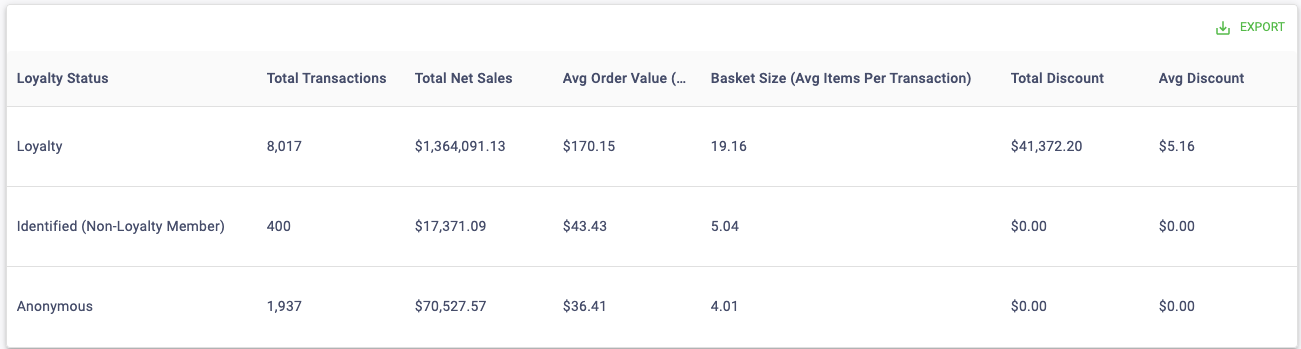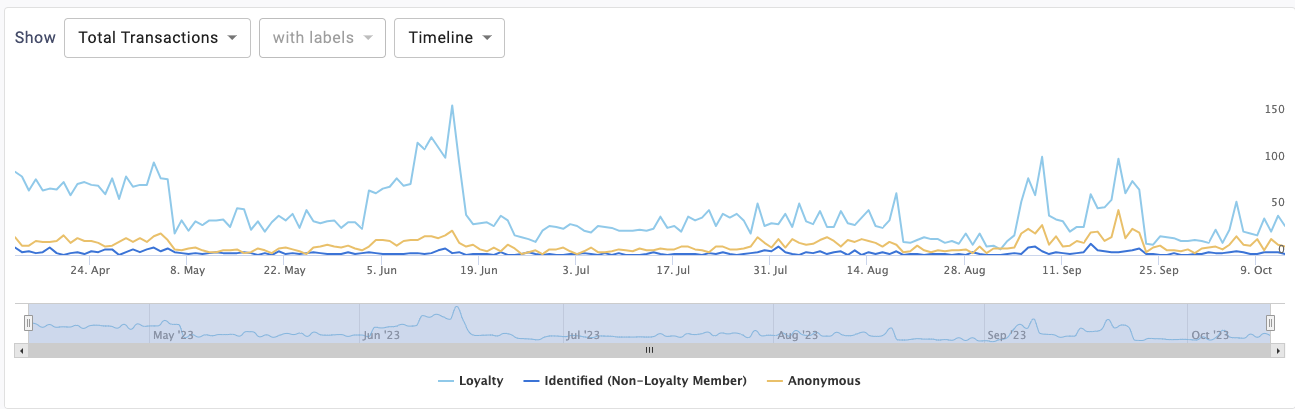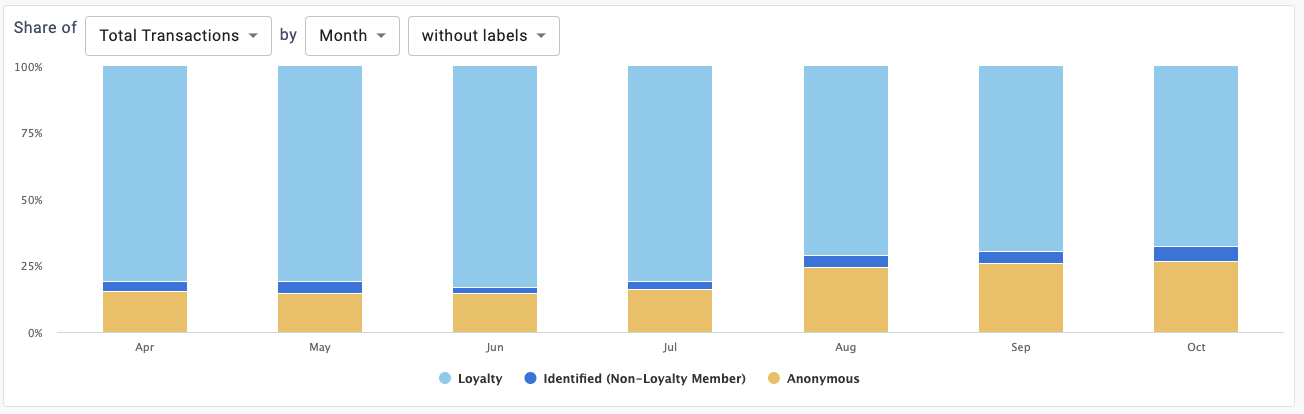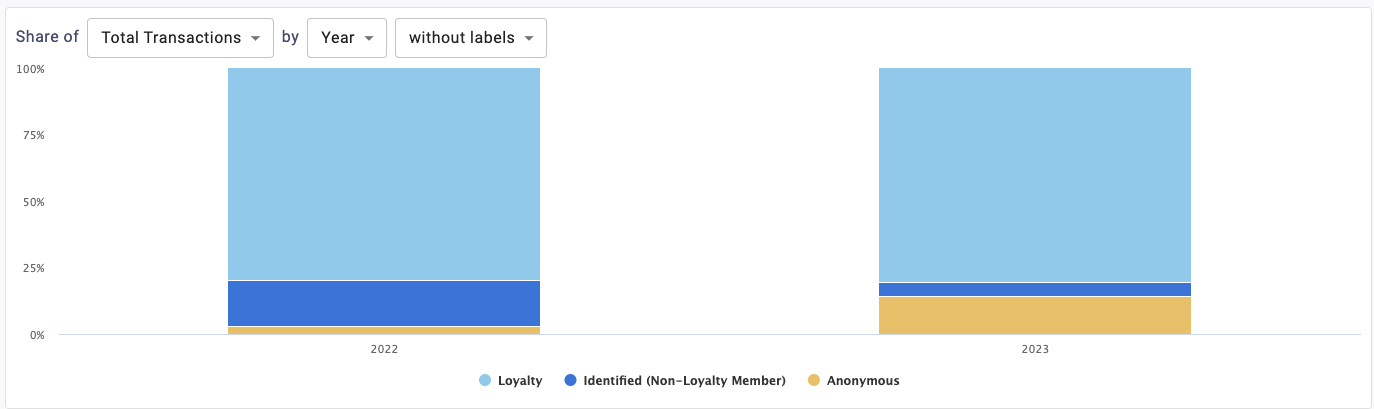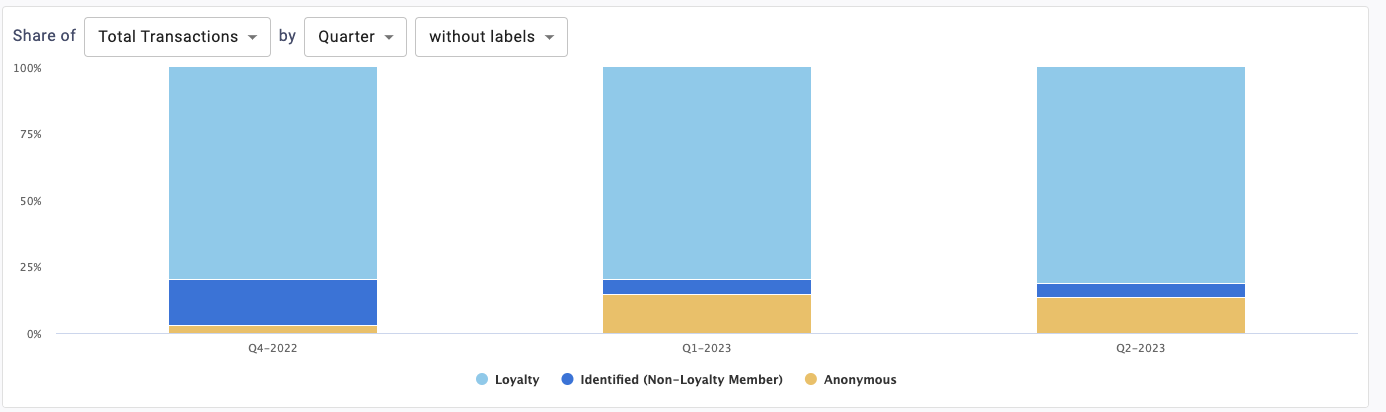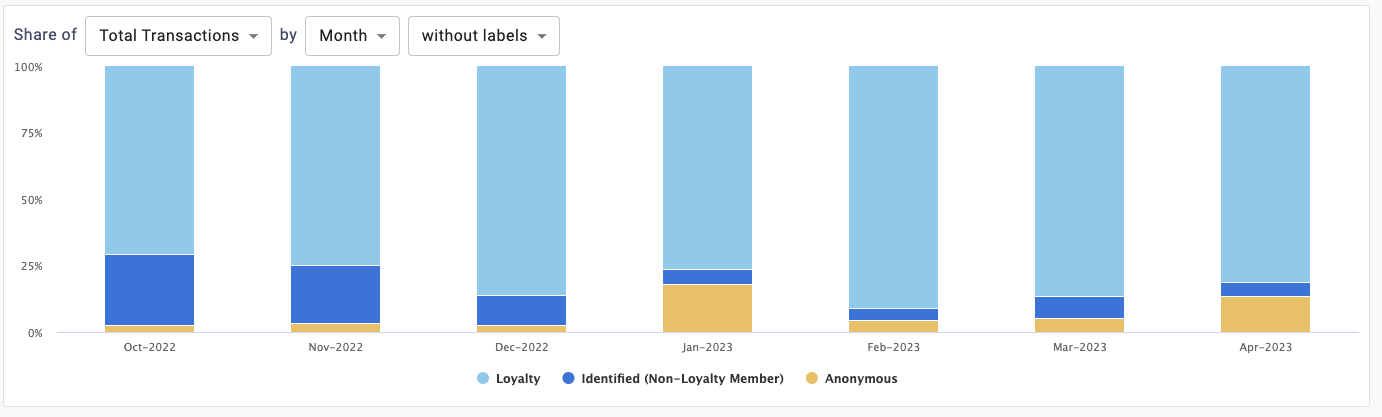The Sales Report can be found in the Reporting section of Essential. This report allows you to view sales metrics in aggregate, by location, and by loyalty status including transactions, net sales, average order value, basket size, and discount.
Be sure you have an Account Group selected or applied to your user in order to view all of the reports. You can click within each section to learn more about each aspect of the report.
Filters
You’ll be able to target specific data within your report by using the available filters on top. These filters include:
This allows you to control your report view and how the metrics are broken out. Options include Aggregate, By Location, and By Loyalty Status. Note that Aggregate is the default.
This allows you to filter based on the transaction date. You can select start and end dates. The default for this is the last 6 months.
All dates are specific to the brand’s reporting time zone that is configured in their brand settings.
-
- Start Dates begin as of 12:00:00AM of the chosen date.
- End Dates end as of 11:59:59PM of the chosen date.
This allows you to filter based on the currency type of the location where the transaction occurred. USD is the default unless your brand does not have any USD locations.
This button opens a drawer to give the user a list of additional optional filters to apply to the report, including Location, Segment, Transaction Type, Order Mode, Revenue Center, and SKU.
Although you may be able to see all of these filters, they may not all apply to your brand. This just depends on how your brand data is configured.
Note that if your user has a Group and/or Location applied in the Account menu, the data may be filtered to that specific Group and/or Location. If these filters have been applied to the report you are viewing, you will see them in the More Filters section.
Once you have the filters you want in place, click the Update button to update your report.
Report View: Aggregate View
Your report view will change depending on your view choice. You’ll be able to select from Aggregate, By Location, and by Loyalty Status. Read below to learn what info you can gather while in Aggregate view.
Info Boxes
You can view the following metrics within infoboxes while in aggregate view.
This shows the total purchases minus voids.
This shows the total amount minus voids and discounts.
This shows the Total Net Sales divided by Total Transactions.
This shows the total number of purchase items divided by the Total Transactions.
This shows the total amount of discount that has been applied to transactions where this campaign triggered.
This shows the Total Discount divided by the Total Transactions.
Trend Over Time Chart
The graph shows various sales metrics over time. You’ll be able to alter the time period as well as show the information with or without labels.
The metrics that can be viewed are:
- Total Transactions
- Total Net Sales
- Avg Order Value (AOV)
- Basket Size (Avg Items per Transaction)
- Total Discount
- Avg Discount
The Labels dropdown is used to toggle whether data labels will appear on the graph or not. Selecting with labels will display a more detailed graph containing labels. Selecting without labels will display a cleaner graph.
Note that this feature is disabled for the Timeline version of this graph.
You’ll be able to determine the timespan of the chart. It can toggle between Timeline, Month, Quarter, or Day of Week. Read below to learn more about these timespan options.
Timeline
This displays a trend over time chart that plots metrics by day. The bar on the bottom of the chart can be used to zoom in or out to different date ranges on the timeline. All data for the selected date range will be displayed. If more than a year is chosen in the Date Range picker, the Timeline option will be disabled and the graph will default to the Month view.
Month
This displays a trend over time chart that summarizes metrics by month. If more than one year is selected, each year will be broken out into a different series, so you can compare them.
Quarter
This displays a trend over time chart that summarizes metrics by quarter. If more than one year is selected, each year will be broken out into a different series, so you can compare them.
Day of Week
This displays a stacked column chart that breaks metrics out by the day of the week and time of day.
Note that metrics are assigned to the time of day groupings according to the local time of the transaction. For example, if you have a location in New York and a location in Los Angeles with transactions that occur at 8am local time for each location, both would be assigned to the 6:00-11:59am group.
Report View: Location View
When in the By Location view, you will see a report table with the following columns:
-
- Location Name
- External ID
- Total Transactions
- Total Net Sales
- Avg Order Value (AOV)
- Basket Size (Avg Items Per Transaction)
- Total Discount
- Avg Discount
Note: The table results can be downloaded as a CSV using the Export button. Table columns can be temporarily rearranged by holding click on the column header and dragging to the left or right. These changes are passed through to the Export and reset when the page is reloaded.
Report View: By Loyalty Status View
This view will break out the sales metrics by Loyalty Status, which means you’ll be able to see information on:
- Loyalty Customers (transactions that are tied to an enrolled card)
- Identified Customers (transactions that are tied to a card that has activated, but not enrolled)
- Anonymous Customers (transactions that are not tied to a card).
Report Table
In this view, you’ll see a table with the following columns:
-
- Loyalty Status
-
- Total Transactions
-
- Total Net Sales
-
- Avg Order Value (AOV)
-
- Basket Size (Avg Items Per Transaction)
-
- Total Discount
-
- Avg Discount
Note: The table results can be downloaded as a CSV using the Export button. Table columns can be temporarily rearranged by holding a click on the column header and dragging to the left or right. These changes are passed through to the Export and reset when the page is reloaded.
Trend Over Time Chart
The line graph shows various campaign metrics over time. You’ll be able to alter the time period as well as show the information with or without labels.
The metrics that can be viewed are:
The Labels dropdown is used to toggle whether data labels will appear on the graph or not. Selecting with labels will display a more detailed graph containing labels. Selecting without labels will display a cleaner graph.
Note that this feature is disabled for the Timeline version of this graph.
You’ll be able to determine the timespan of the chart. It can toggle between Year, Month, or Quarter. Read below to learn more about these timespan options.
Year
This displays a trend over time chart that summarizes metrics by year.
Quarter
This displays a trend over time chart that summarizes metrics by quarter.
Month
This displays a trend over time chart that summarizes metrics by month.
If you wish to show or hide any of the categories in the chart legend, you can do so by clicking on the name in the key. For example, if you want to hide Anonymous customers, click on Anonymous in the legend. Click it again to allow the data to reappear.
You’ll be able to determine the timespan of the chart. It can toggle between Year, Month, or Quarter. Read below to learn more about these timespan options.
Year
This displays a trend over time chart that summarizes metrics by year.
Quarter
This displays a trend over time chart that summarizes metrics by quarter.
Month
This displays a trend over time chart that summarizes metrics by month.
If you wish to show or hide any of the categories in the chart legend, you can do so by clicking on the name in the key. For example, if you want to hide Anonymous customers, click on Anonymous in the legend. Click it again to allow the data to reappear.