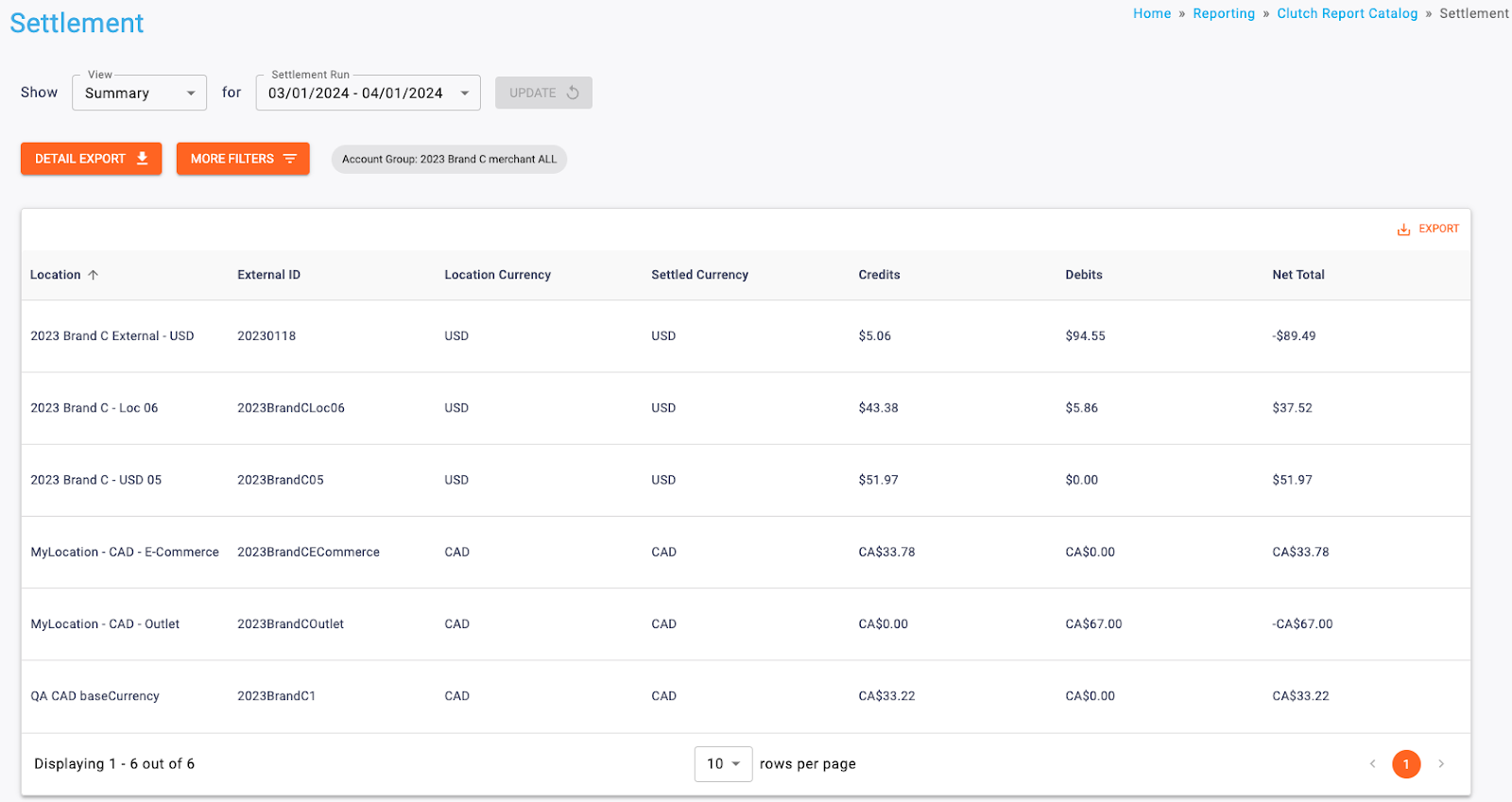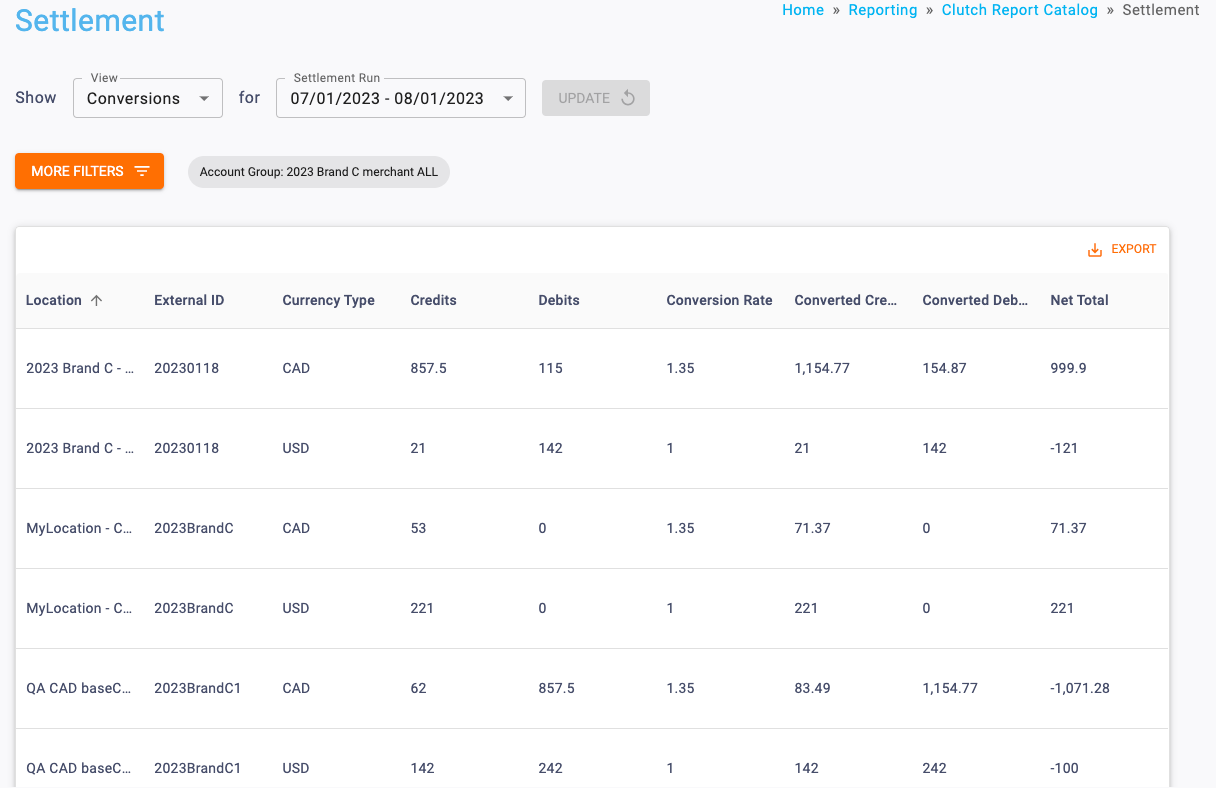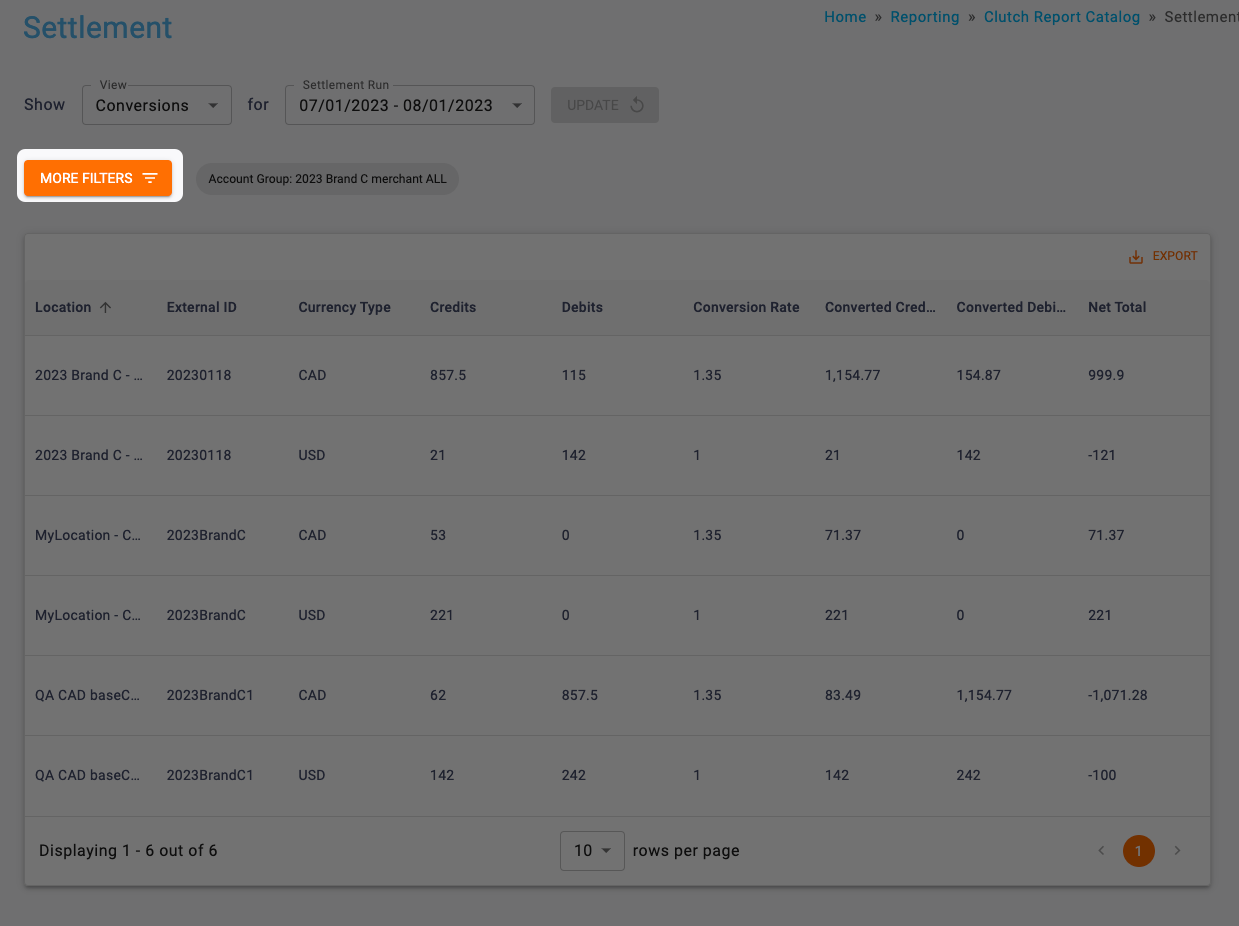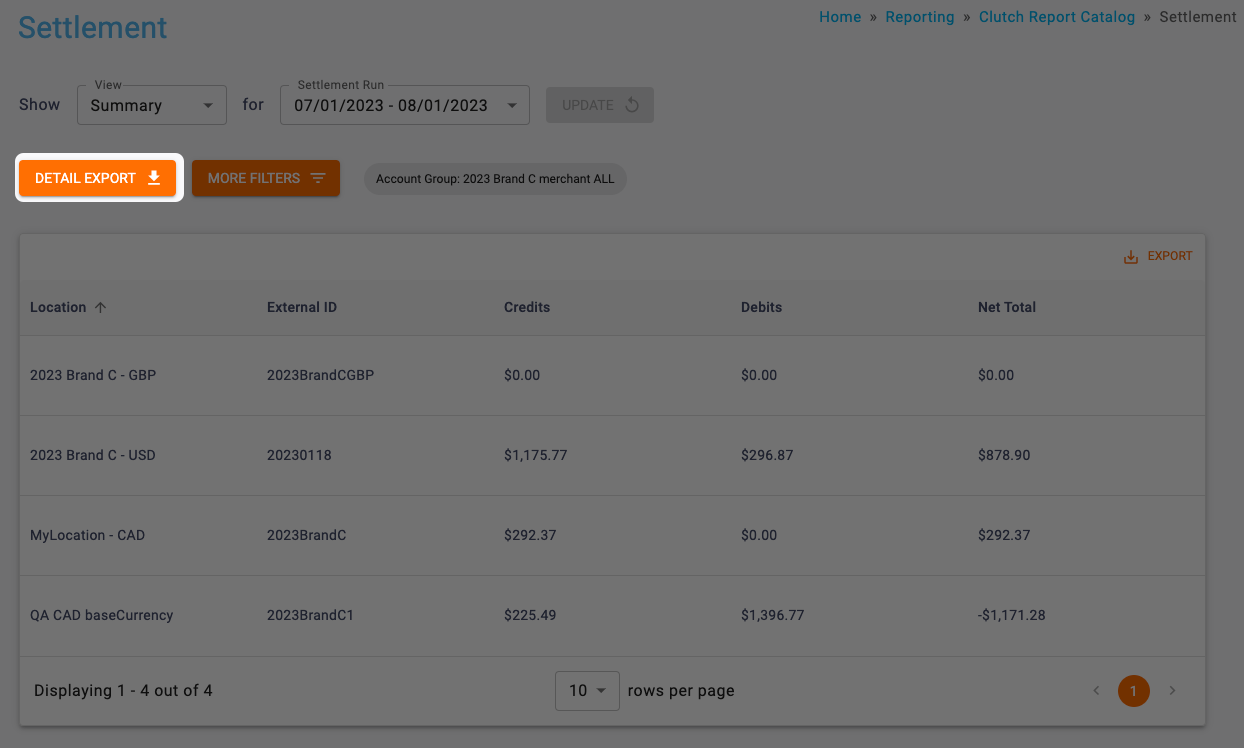The Settlement Report can be found in the Reporting section of Essential.
This report allows you to view monthly details regarding the net result of issuances and redemptions across participating locations within your stored value program. This report only applies to Stored Value brands configured for settlement across participating locations within their program.
You’ll be able to select a settlement run for the date range for this report.
Be sure you have an Account Group selected or applied to your user to view all of the reports.
Report Views
Your report view will change depending on your view choice. You’ll be able to select from Summary or Conversions views. Note that although these tables may have overlapping metrics, the definitions may vary for these metrics depending on the view you’re in.
Summary View: This view breaks out the report table by all locations that are participating in settlement. Settlement amounts are always converted to and processed in USD.
Conversions View: This view breaks out the report table by all participating locations and each currency type that has been processed by that location during the settlement run.
Conversions: On vs Off
Depending on your brand configuration, you may either have Conversions on or off. Settlement Conversion is a behind-the-scenes brand configuration that is determined and set during onboarding.
If Conversion is on for your brand, then Settled Currency will always be in USD on the Summary tab and there will be data in the Conversions View of the report. This only done for brands that have Clutch handling their Settlement payout because we only pay out in USD.
If Conversion is off for your brand, then Settled Currency will be the Currency Type of the gift card that was used in the transaction and there will be no data in the Conversions View of the report.
Table Columns
Table Columns Include:
- External ID
- Credits
- Debits
- Net Total
- Location Currency (Summary view only)
- Settled Currency (Summary view only)
- Currency Type (Conversions view only)
- Conversion Rate (Conversions view only)
- Converted Credit (Conversions view only)
- Converted Debit (Conversions view only)
Definitions for Summary View
Location Currency: The Currency Type of the Location where the transaction occurred.
Settled Currency: The Currency Type of the card that was used in the transaction. This is also the Currency Type for the Credits, Debits, and Net Total values.
Credits: The amount that has been credited towards this location for the settlement run.
Debits: The amount that has been debited from this location for the settlement run.
Net Total: The net amount that has been credited and debited for this location for the settlement run.
The Settlement Report in Summary View.
Definitions for Conversions View
Credit: The amount in the Currency Type that has been credited towards this location for the settlement run.
Debits: The amount in the Currency Type debited from this location for the settlement run.
Conversion Rate: The conversion rate used to convert the Currency Type amount in Credits and Debits to USD.
Converted Credits: The amount in USD credited toward this location for the settlement run.
Converted Debits: The amount in USD debited from this location for the settlement run.
Net Total: The net amount in USD that has been credited and debited for this location for the settlement run.
The Settlement Report in Conversions View.
Date Range
All dates are specific to the brand’s reporting time zone that is configured in their brand settings.
- Start Dates begin as of 12:00:00AM of the chosen date.
- End Dates end as of 11:59:59PM of the chosen date.
Filters
Detail Export
This export provides a card-level detail of all the cards included in the settlement run. This export is only available in Summary view. You’ll be able to export either an Excel or CSV file by clicking the Detail Export button. All files over 1 million records will automatically be converted to CSV. When your export is finished processing, it will be available to download in the Notification Center or Report Center.