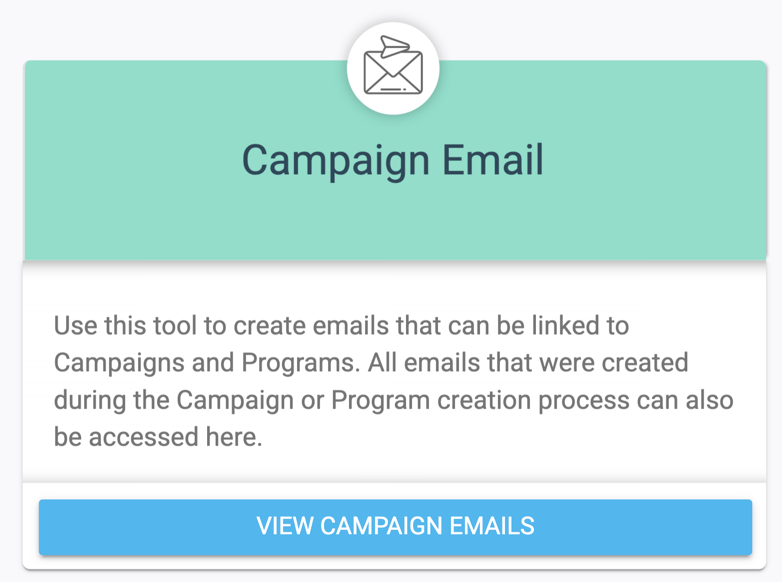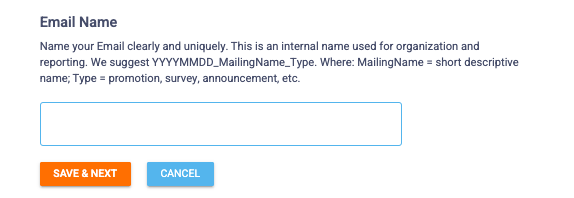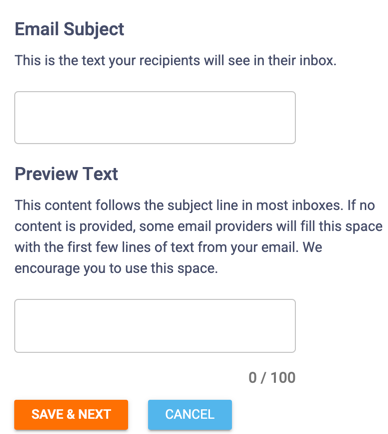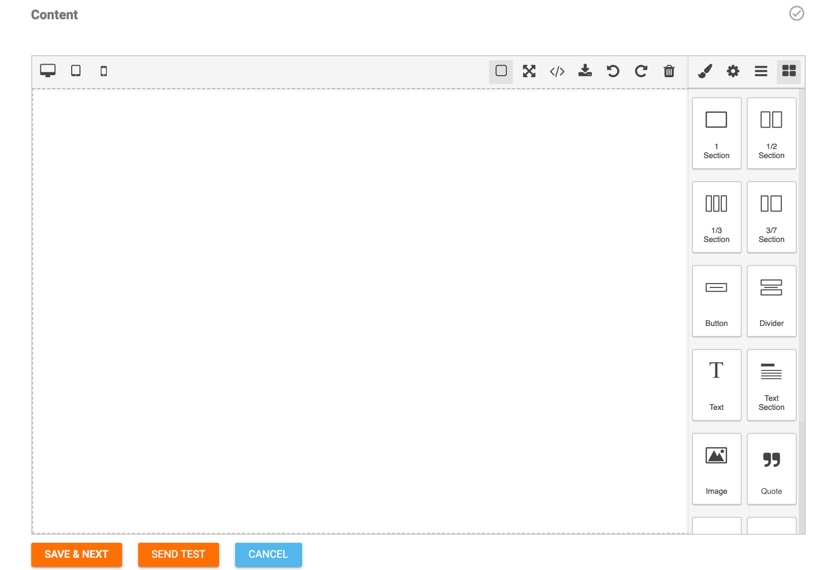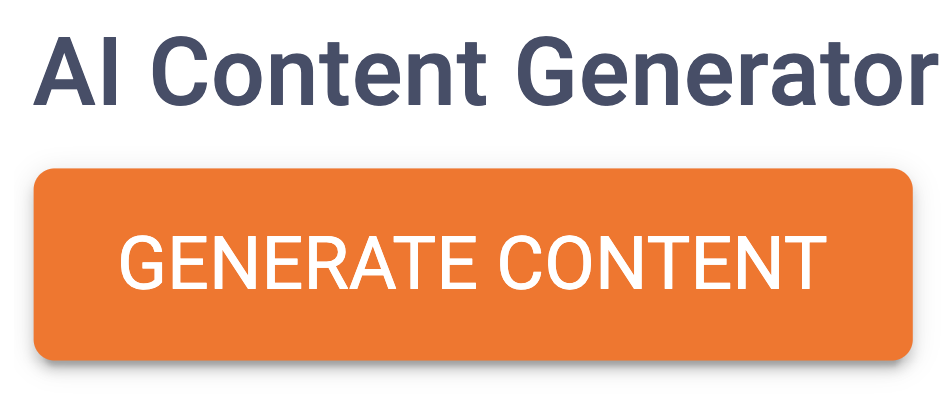Campaign Emails require fewer steps to set up, but probably require more thought when creating them! You’ll use Campaign Emails when sending customers emails about Birthday Promotions, or maybe a Security or Reward Notification.
These emails ONLY send when a campaign rule that you set up fires. Be sure to match the Campaign Email you create to the correct Campaign Rule you configure!
If you want to set up a Campaign Rule, you can learn about them here.
2
Determine Email Name for Internal Use
This is just for internal use- your customers won’t see this!
You may try naming it something like “Security Update Notification for Customer Profile”, or “Birthday Notification for Customers- Sent 3 Weeks Prior”. The more specific you are, the easier it will be for you to look back and remember the purpose of this email.
4
Design your Email Content
You’ll be able to use our WYSIWYG tool to design and customize your email! For help using the tool, consult the article here.
5
Add AI Generated Content (Optional)
You’ll have the option to add AI Generated Content to your email. To do this, you can click the Generate Content button above the email body. To learn more about how to use this tool, you can consult the article here.