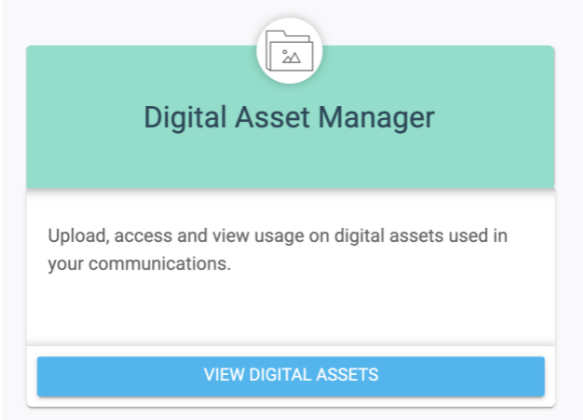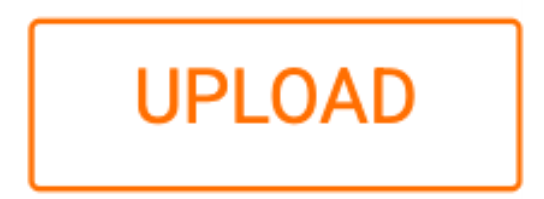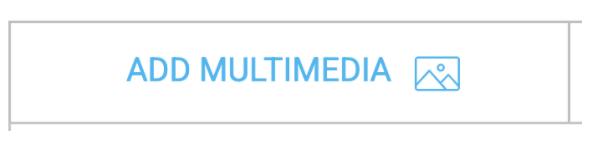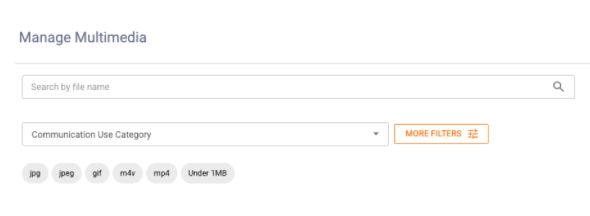The Digital Asset Manager is where your assets are stored and managed! Your multimedia files are added here so they can be incorporated to your Mobile Messages!
You can access the Digital Asset Manager directly, or access it while creating your content. We will walkthrough how to access the Digital Asset Manager directly as well as how to do so in a mobile message.
Navigating Directly to the Asset Manager
If you want to add media to the Asset Manager just so you have it ready for whenever you create your message, you can do so by navigating to Asset Manager and uploading the desired file.
Follow the steps below to learn how to navigate directly to the Digital Asset Manager.
2
If Desired, Search Media
You’ll be able to search media already uploaded to your Asset Manager. You’ll be able to search in a variety of ways:
Search by Name: Type the name of your file to search for it.
Filter by Communication Use Category: You can filter for images previously used within Scheduled Mobile Messages or Campaign Mobile Message.
Sort: You can sort your files by Most Recently Uploaded, Filename, or File Type.
Grid vs List View: You can toggle between Grid and List views. Grid view will only show thumbnails. The list view will provide specific information about file types.
Using the Asset Manager in Mobile Messages
When creating a MMS message, you’ll be able to add images from your Asset Manager. You’ll be able to add images, videos, or GIFs to your asset manager ahead of time, or open up the Asset Manager while creating your message and add the image from there.
Follow the steps below to learn how to open the Digital Asset Manager while working in an MMS message.