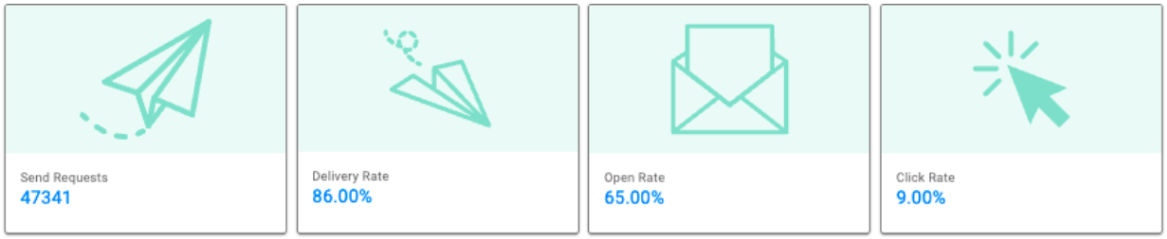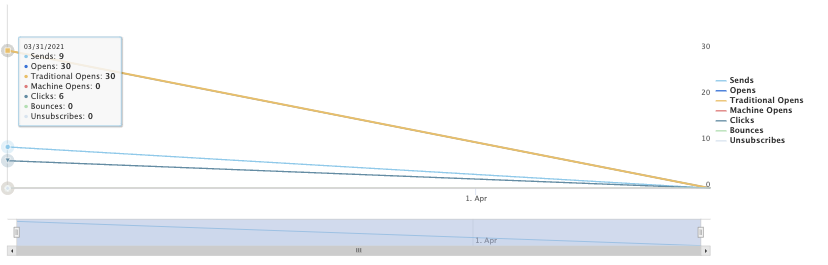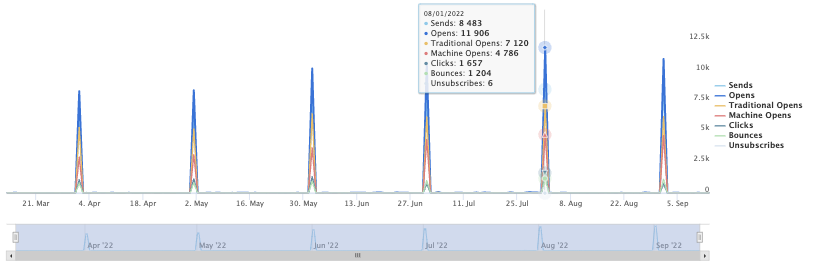The inline metrics drawer allows you to track performance tied to a specific email. You will be able to view metrics for any active email. These metrics will apply to both Scheduled Emails and Campaign Emails. Metrics for these are nearly identical, but note that Campaign Emails allow the use of a date range when viewing metrics.
We’ll review some examples below of items you may see in your Email Metrics.
If you need to learn how to access these metrics, you can view the documentation here.
Scheduled Emails
When viewing metrics, you’ll have the ability to view metrics from only a specific segment, if desired, by selecting the segment from the dropdown.
The available available metrics in this section may include the following:
- Sends
- Opens
- Traditional Opens (opens by a user without mail privacy protection)
- Machine Opens (opens by a user with mail privacy protection enabled)
- Clicks
- Bounces
- Unsubscribes
The graph will plot each metric by day for the reporting period. If you want to show/hide any of the legend items in the graphs, you can do so by clicking on their name. You’ll also be able to adjust the date by using the slider below the graph. Metrics display all-time performance and the chart only displays the date range in which metric activity occurred.
You’ll be able to view information on the following details:
- Send Requests
- Delivered
- Opens
- Traditional Opens
- Machine Opens
- Unique Opens
- Traditional Unique Opens
- Clicks
- Unique Clicks
- Unsubscribes
- Spam Reports
- Bounces
The details will reflect information based on the segment.
You’ll be able to view information on the following rates:
- Delivered Rate (Delivered/ Send Requests)
- Open Rate (Unique Opens/Delivered)
- Traditional Open Rate (Traditional Unique Opens/Delivered)
- Click Rate (Unique Clicks/Delivered)
- Adj. Click Rate (Unique Clicks/ Unique Opens)
- Unsubscribes(Unsubscribes/Delivered)
The rates will reflect information based on the segment.
Campaign Emails
When viewing metrics, you’ll have the ability to view metrics from only a specific segment, if desired, by selecting the segment from the dropdown.
You’ll be able to adjust the date range. The default dates show the last 6 months unless the communication was created within the past 6 months. You are only able to select dates between the communication created date and the current date.
The available available metrics in this section may include the following:
- Sends
- Opens
- Traditional Opens (opens by a user without mail privacy protection)
- Machine Opens (opens by a user with mail privacy protection enabled)
- Clicks
- Bounces
- Unsubscribes
The graph will plot each metric by day for the reporting period. If you want to show/hide any of the legend items in the graphs, you can do so by clicking on their name. You’ll also be able to adjust the date by using the slider below the graph. Metrics display all-time performance and the chart only displays the date range in which metric activity occurred.
You’ll be able to view information on the following details:
- Send Requests
- Delivered
- Opens
- Traditional Opens
- Machine Opens
- Unique Opens
- Traditional Unique Opens
- Clicks
- Unique Clicks
- Unsubscribes
- Spam Reports
- Bounces
The details will reflect information based on the segment and date range given.
You’ll be able to view information on the following rates:
- Delivered Rate (Delivered/ Send Requests)
- Open Rate (Unique Opens/Delivered)
- Traditional Open Rate (Traditional Unique Opens/Delivered)
- Click Rate (Unique Clicks/Delivered)
- Adj. Click Rate (Unique Clicks/ Unique Opens)
- Unsubscribes(Unsubscribes/Delivered)
The rates will reflect information based on the segment and date range given.