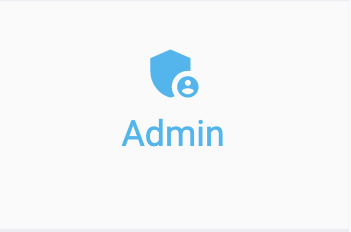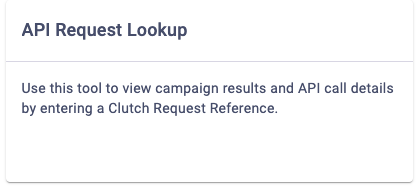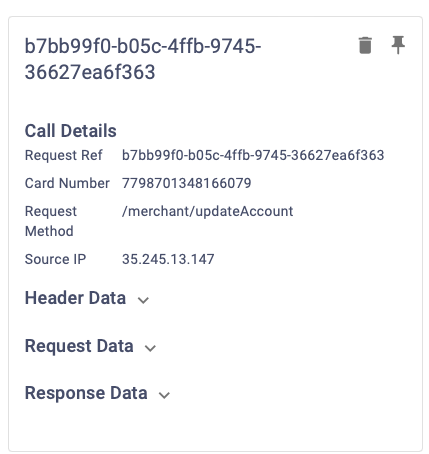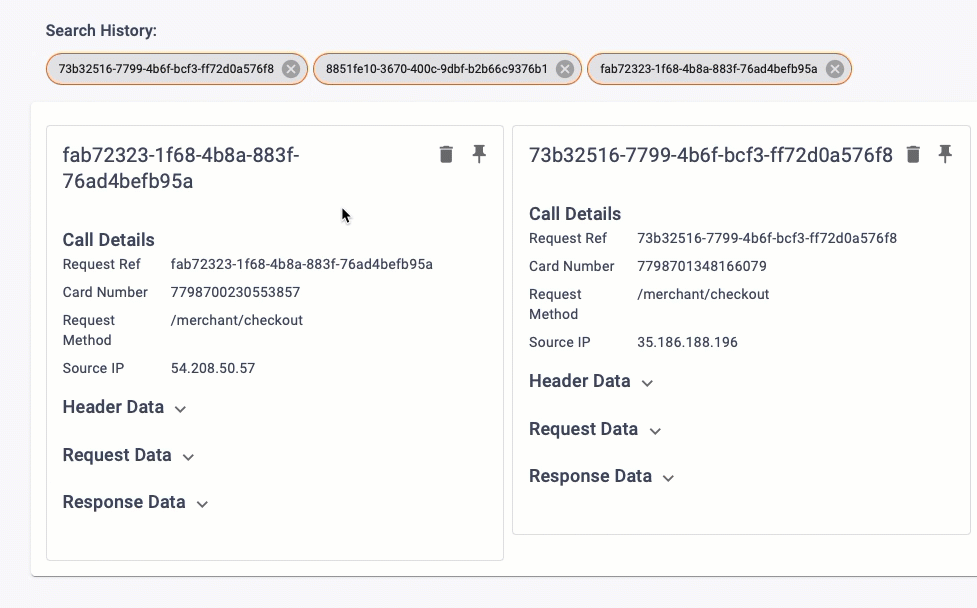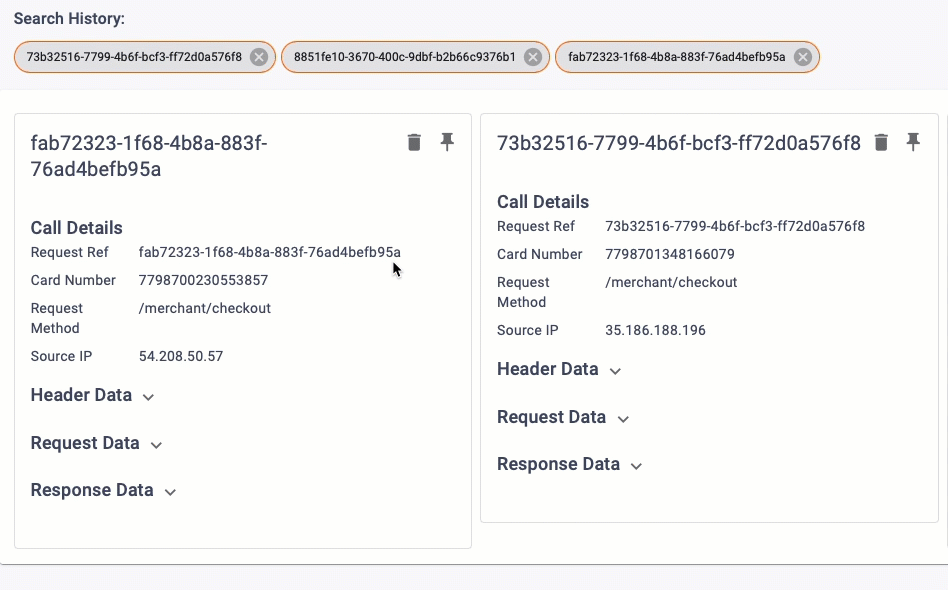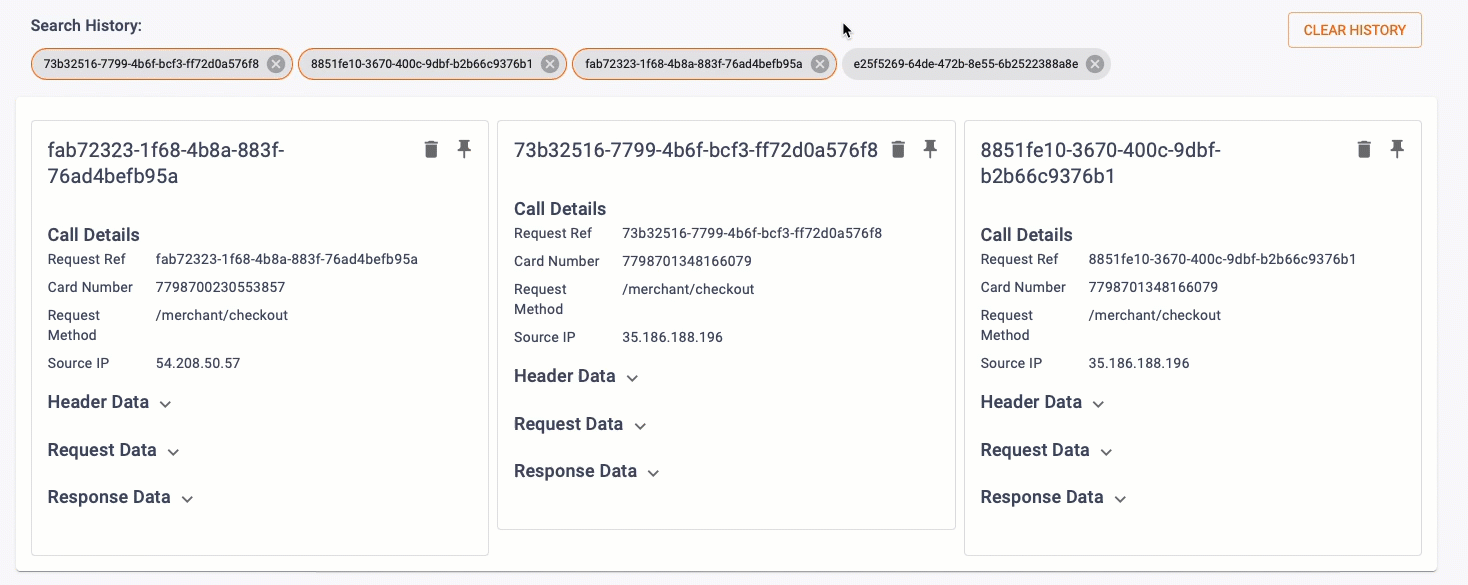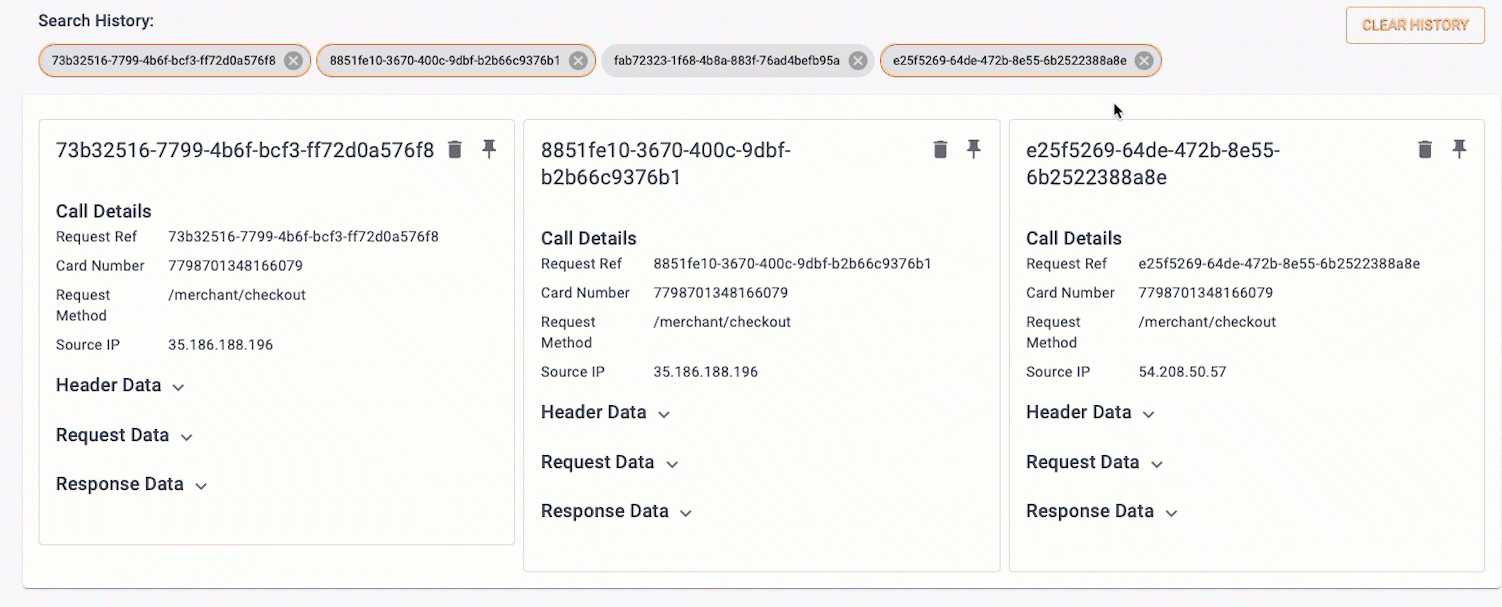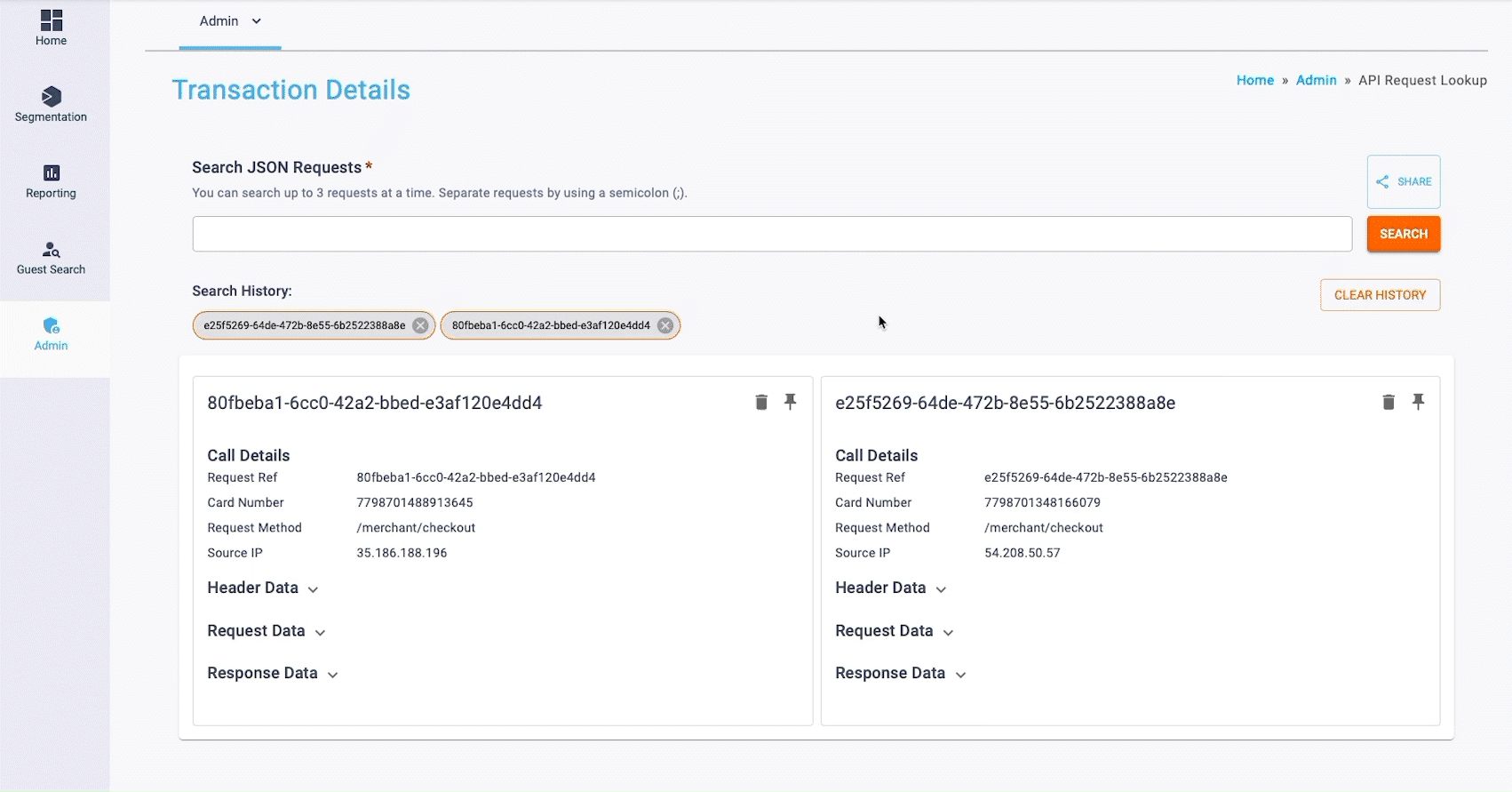Clutch is excited to introduce the API Request Lookup tool. This tool shows API calls into the platform, their performance, and their responses. With the proper user role, you’ll have the ability to debug your campaigns as needed. To do so, simply follow the steps below.
4
View JSON Requests
Once you click Search, the JSON requests for your input will appear. You can view up to three requests at one time. You’ll be able to view:
- Call Details
- Header Data
- Request Data
- Response Data
You’ll be able to click on these headers to expand and collapse each section and best compare requests and results to other requests.
To learn more about this data, you can consult the article here.
Tips and Tricks
Click on each section below to learn more about how to perform each corresponding action. Note that you can also view API details for individual customers within their customer profile page.
If you see a result you’d like to pin on the page, simply click the pin button within the result tile. This will allow the result to stay pinned to the page even if other requests are added. Note that if you pin 3 requests, you won’t be able to search for more, as only 3 appear on screen at once time.