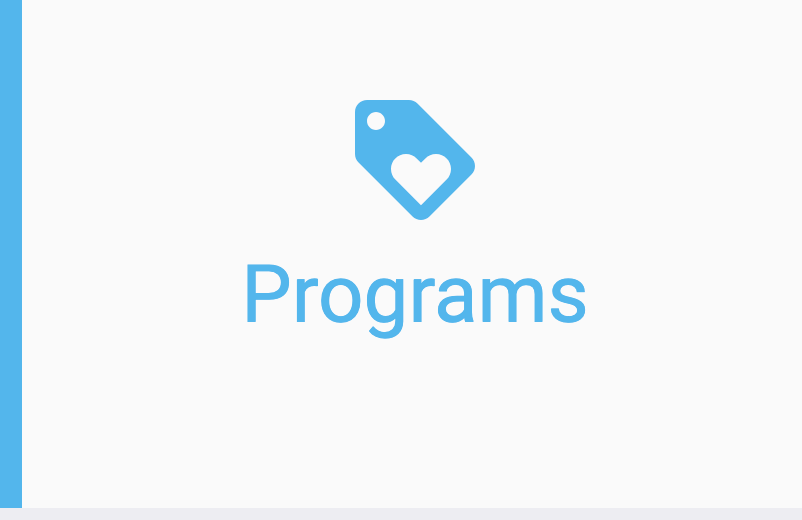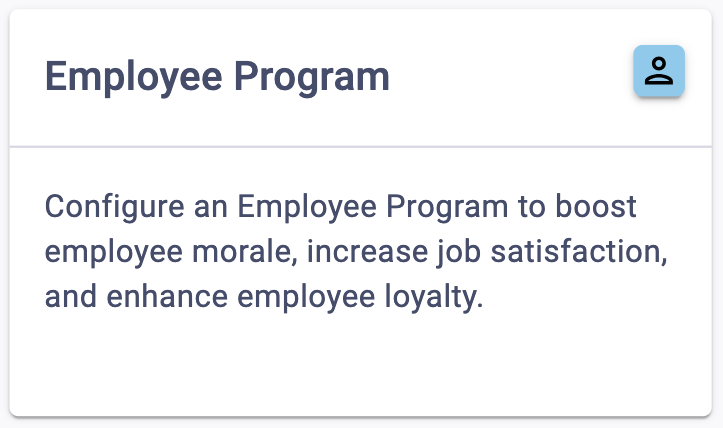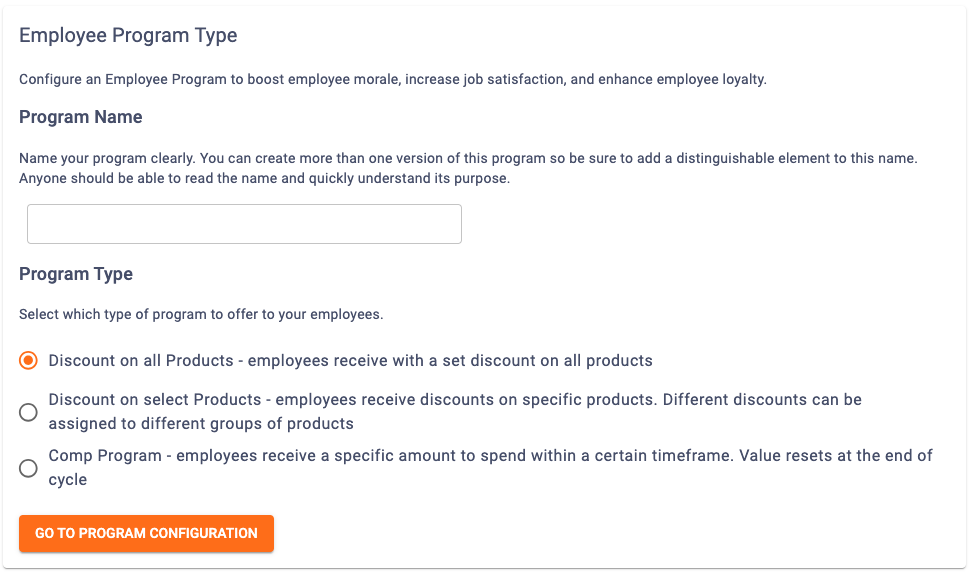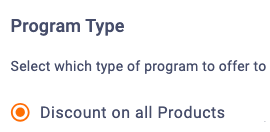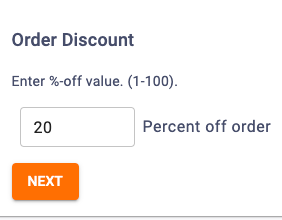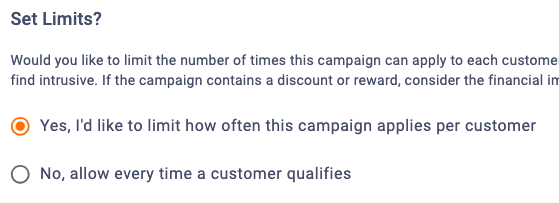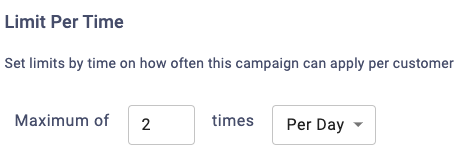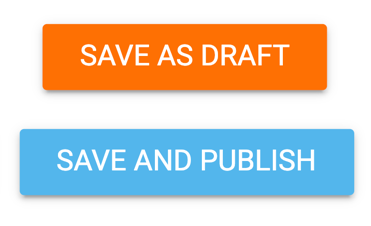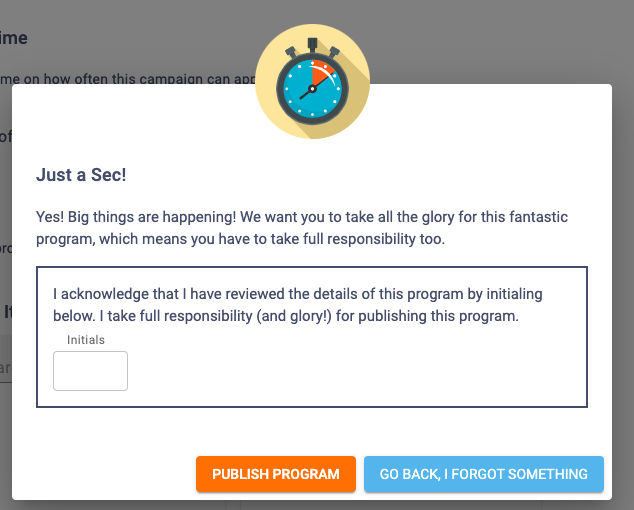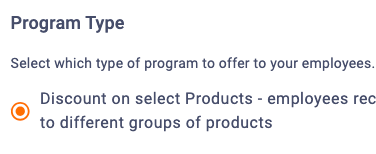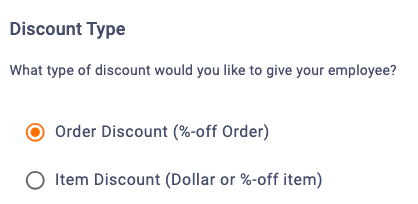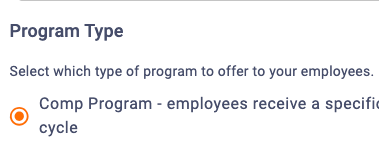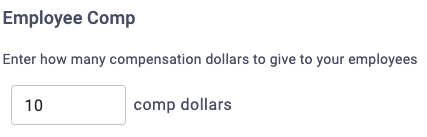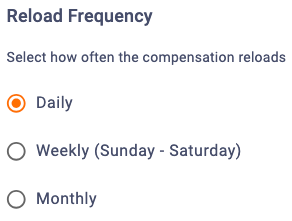Setting up an Employee Program is a great way to reward your employees, boost employee morale, increase job satisfaction, and enhance employee loyalty. Employee Program options include:
Discount on all Products: Employees receive a set discount on all products.
Discount on Select Products: Employees receive discounts on specific menu products. Different discounts can be assigned to different groups of items.
Comp Program: Employees receive a specific amount to spend within a certain timeframe. Value resets at the end of the cycle.
The availability of these different types of programs will depend on your package.
Start Creating Your Employee Program
4
Determine Program Name & Program Type
Determine a name for your Employee Program. You can create more than one version of this program so be sure to add a distinguishable element to this name.
Then, determine the program type. Depending on your package, you may be able to choose from three types of Employee Programs:
- Discount on All Products
- Discount on Select Products
- Comp Program
The next steps will vary based on your program type selection.
Scroll down to the appropriate section to continue creating your program.
Creating a Discount on All Products Employee Program
Creating a Discount on Select Products Employee Program
5
Select Discount on Select Products for Your Program Type
Select Discount on Select Products for your Program Type. This program types makes it so employees receive discounts on specific products. Different discounts can be assigned to different groups of products. Once selected, click the Go To Program Configuration button.
6
Determine Order Discount Type
Enter the amount that employees should receive off their purchase. You’ll be able to add multiple discounts with this program. For example, you can offer employees 10% off of a hat and 20% off of a shirt.
If you select Order Discount, you’ll be able to enter the percentage your employees will receive off of an order.
If you select Item Discount, you’ll be able to select which items qualify for this discount. You’ll also be able to choose between a percentage off or a dollar amount off discount.
Once decided, click Next to continue.