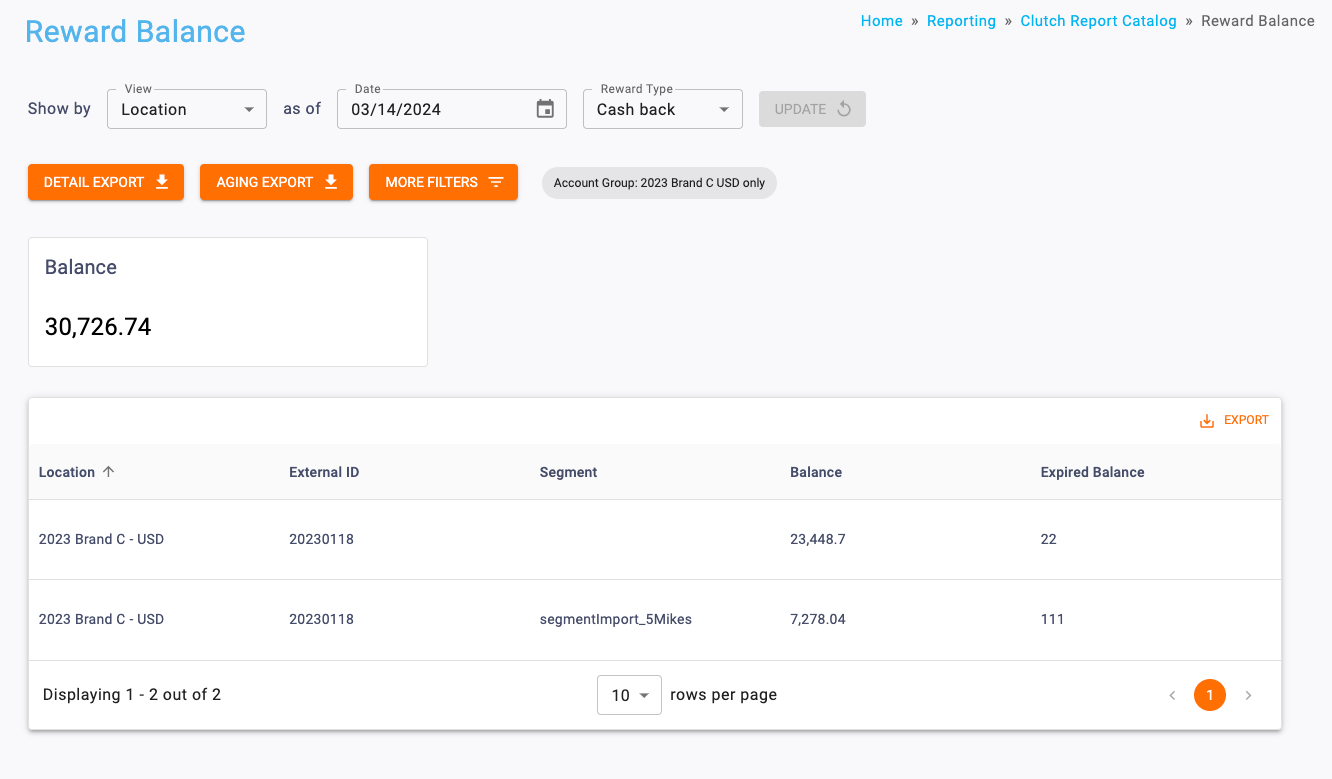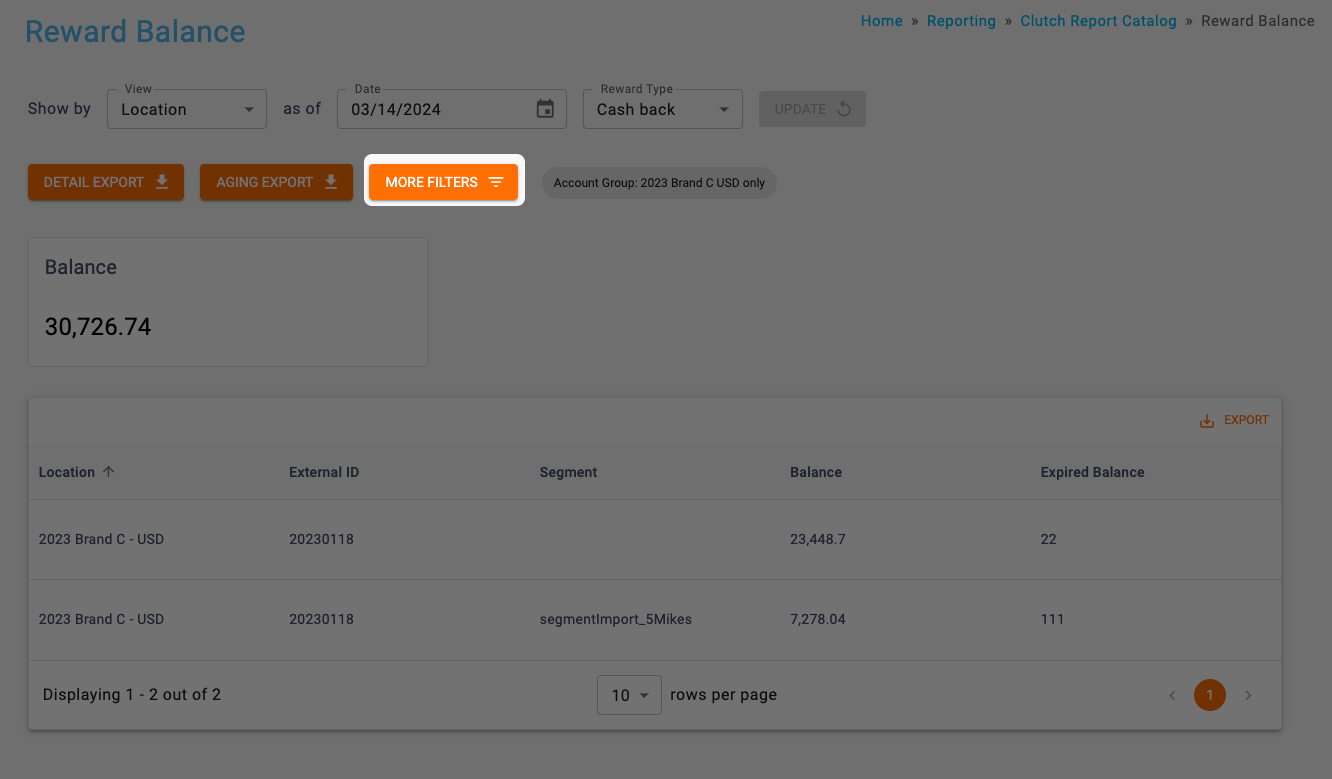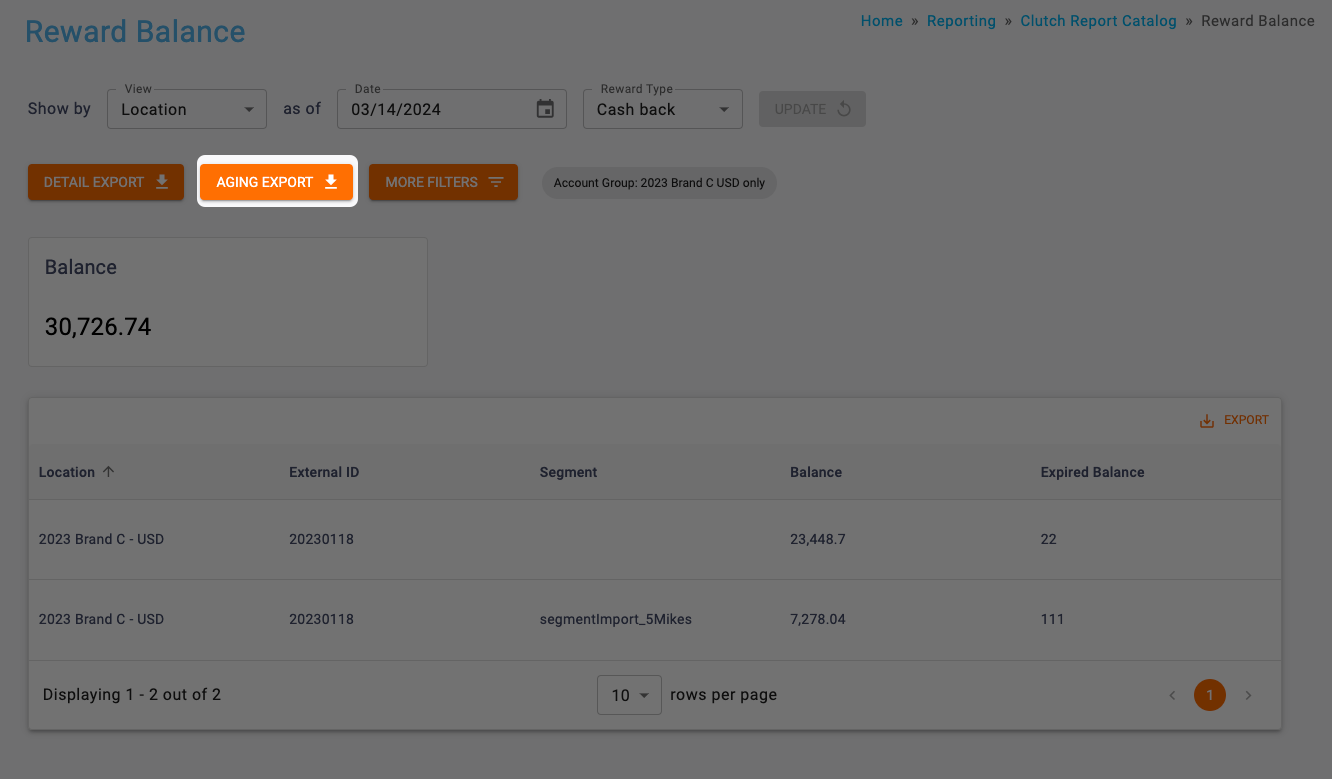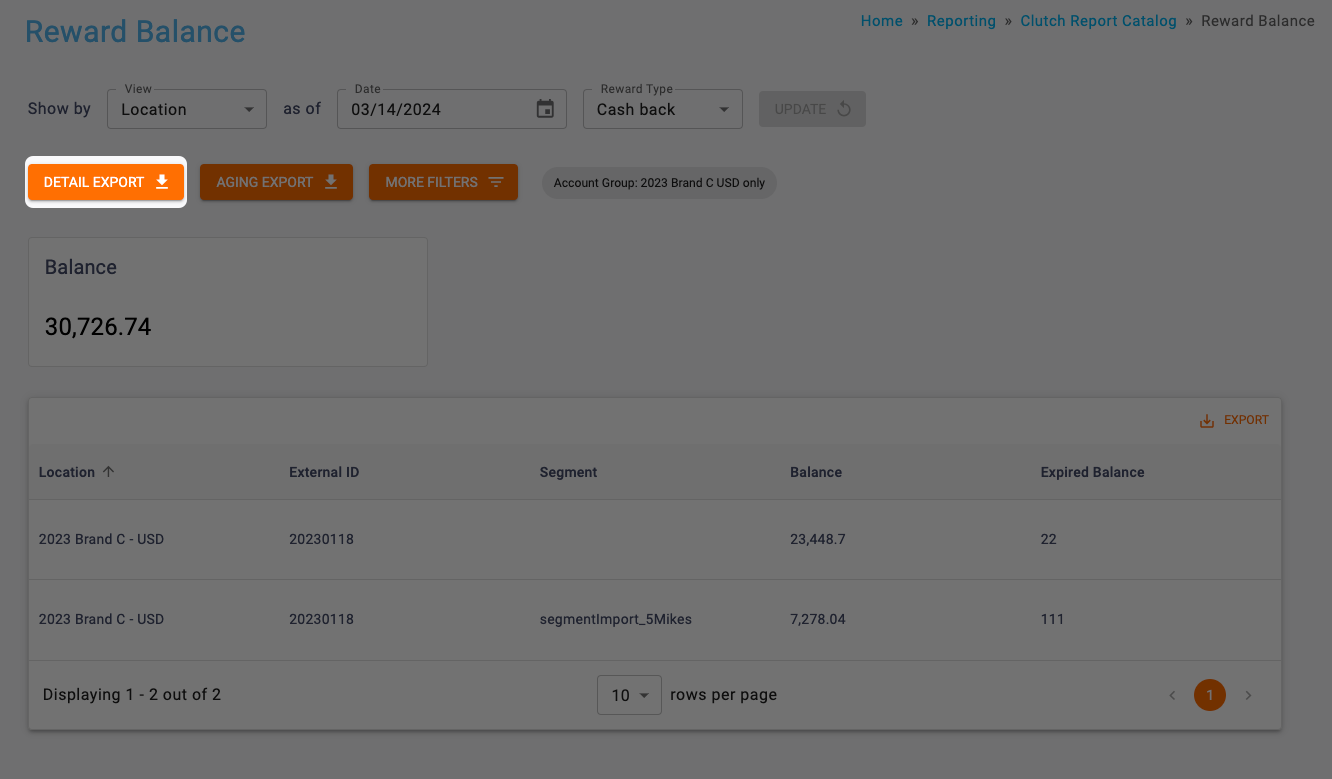The Reward Balance Report can be found in the Reporting section of Essential.
This report allows you to view and track reward balances and liabilities. This report will only appear if your brand utilizes a custom balance type, such as cash back. You’ll be able to select a date range as well as a Reward Type if your brand uses more than one.
Be sure you have an Account Group selected or applied to your user to view all of the reports.
Report Views
Your report view will change depending on your view choice. You’ll be able to select from Location, Program, Card Set, Reward Type, and Holds.
Location View: This view breaks the report table out by owning location.
Program View: This view breaks the report table out by program.
Card Set View: This view breaks the report table out by card set.
Reward Type View: This view breaks the report out by all reward types.
Holds View: This view will return all of the balances with a held status.
Infobox
The infobox showing the Balance will appear within the Location, Program, and Card Set views.
Table Columns
Columns available will vary based on the view that is selected.
Table Columns Include:
- Location (Location view only)
- External ID (Location and Card Set views only)
- Program (Program view only)
- Program Type (Program view only)
- Card Set (Card Set view only)
- Segment (Location, Program, and Card Set views only)
- Balance (Location, Program, and Card Set views only)
- Expired Balance (Location, Program, and Card Set views only)
- Reward Type (Reward Type and Holds views only)
- Held Balance (Holds view only)
Note that the Segment column will only populate if your brand has used Segment Import to tag and split out a balance for a segment of cards.
If you want to view any definitions for these metrics, you can consult the article here.
The Reward Balance Report in Location View
Date Range
All dates are specific to the brand’s reporting time zone that is configured in their brand settings.
- Start Dates begin as of 12:00:00AM of the chosen date.
- End Dates end as of 11:59:59PM of the chosen date.
Filters
Aging Export
This export will provide an Excel file with a burndown of all balances that match the filter criteria. You can export an Excel file by clicking the Aging Export button. The file is broken out vertically by issuing month and horizontally by each activity month since the issuing month The export is not available in report Views that show multiple balance types (Ex: Reward Type, Currency, or Holds) because it can only be run for one balance type at a time.
Headers
- Initial Credit Month – The month in which the cards were issued.
- Cards – The total count of cards issued in the given month.
- Initial Credit Amount – The total value issued to the cards in the given month.
- Description – The row descriptions.
- Date – The month in which the value is being measured.
Rows
- Issuance Amount – Of the issued cards in the initial credit month, this row shows the amount issued to those cards.
- Redemption Amount – Of the cards the were issued in the Initial Credit Month, the amount that was redeemed from those cards.
- Remaining Amount – Of the cards issued in the initial credit month, how much is remaining at the end of the column month.
- % of Remaining Liability – {Remaining Amount / (Initial Credit Amount + Issuance Amounts)}
Detail Export
This export provides a card-level detail of all of the cards that have balances matching the filter criteria. Note that this export is not available in report views that show multiple balance types as it can only be run for one balance type at a time. You’ll be able to export either an Excel or CSV file by clicking the Detail Export button. All files over 1 million records will automatically be converted to CSV. When your export is finished processing, it will be available to download in the Notification Center or Report Center.
You can download an example of this export here.
You can download an example of this export within the Holds view here.