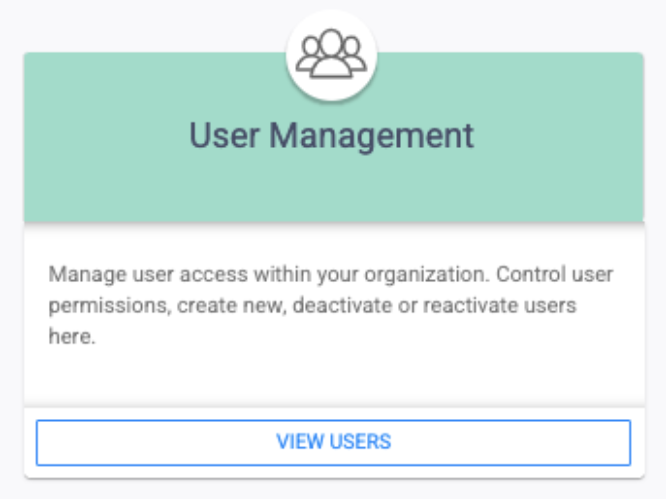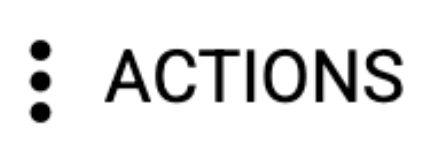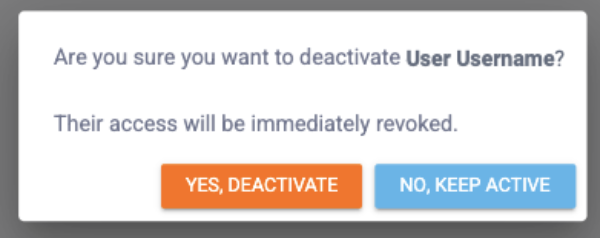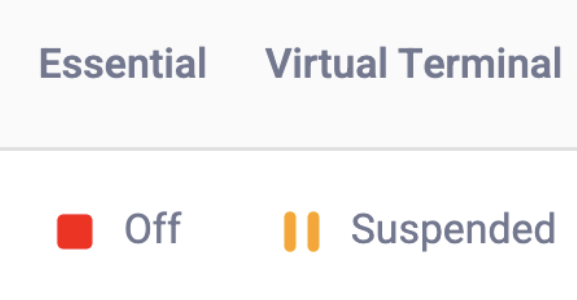The User Management section of Essential allows you to add users and assign them certain permissions. Follow the steps below in order to deactivate a user.
Note: In order to add a user, you will need to be an Account Admin.
Note: Keep in mind that once you deactivate a user they will no longer be able to access Essential or Virtual Terminal. You will be able to reactivate a user if needed by editing their credentials to turn permissions back on. You can read about how to reactivate a user here.