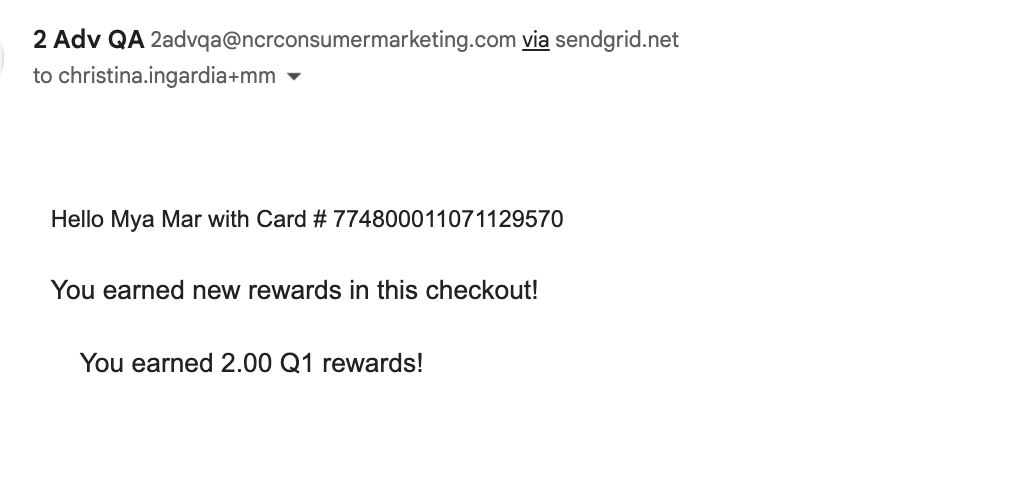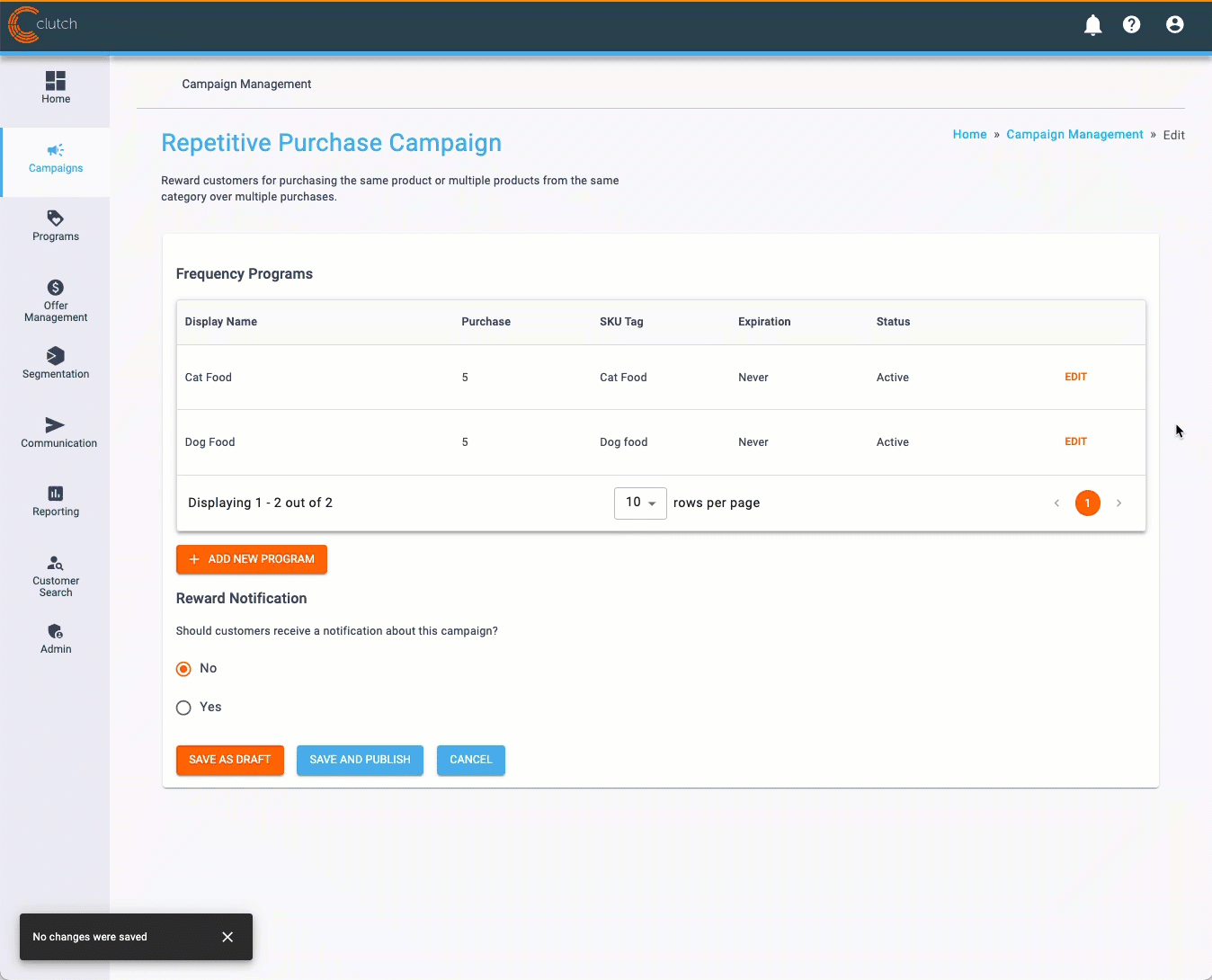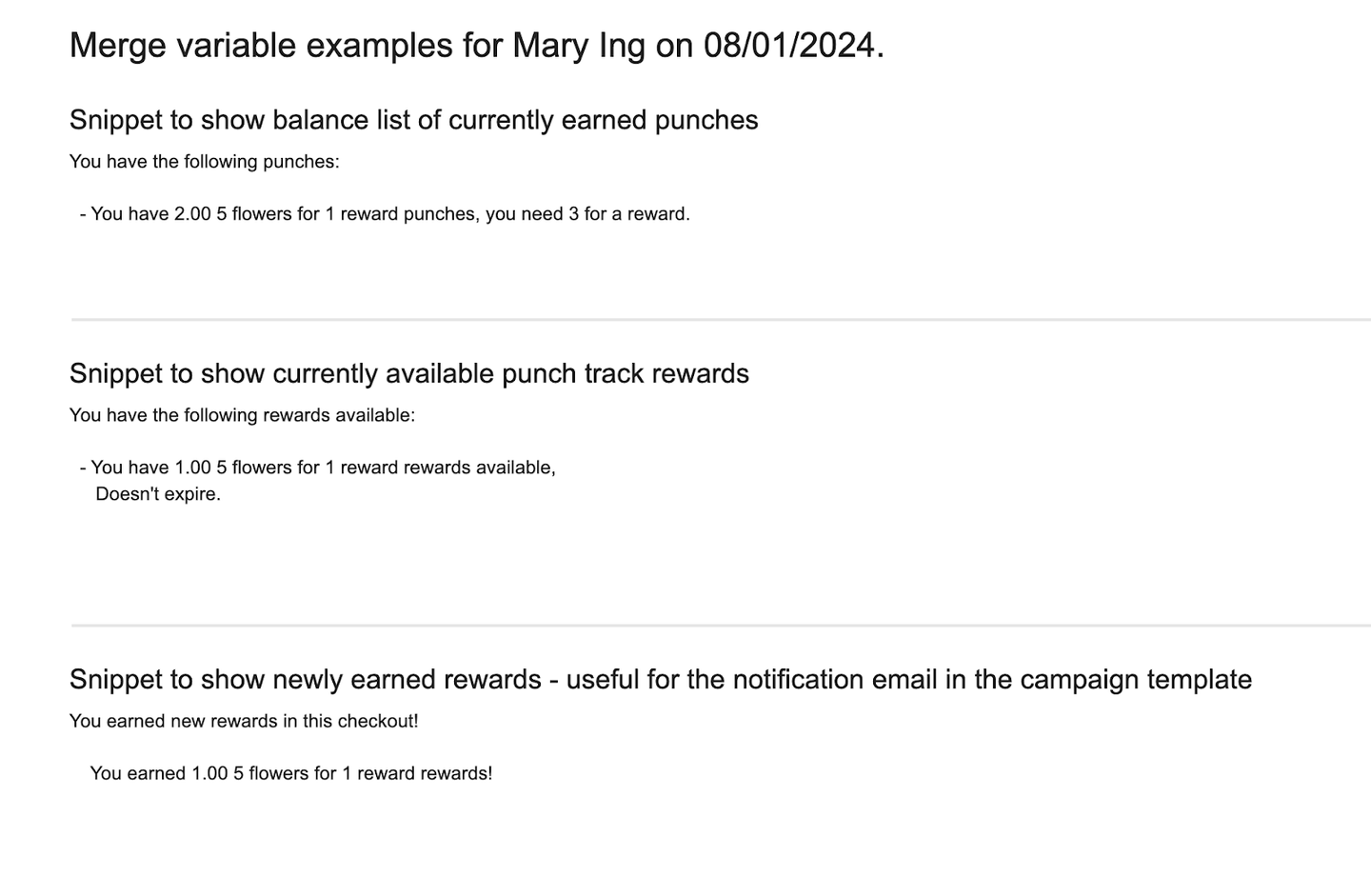What are Repetitive Purchase Campaigns?
Using a single Repeated Purchase campaign, your brand can set anywhere between 1 and 1,000 frequency programs within a single campaign!
This campaign keeps track of multiple customer purchases over time and incentivizes guests to return to buy more and therefore save more. Guests are rewarded with a free item after making a series of qualifying purchases of that item over time. The item count accumulates until the threshold is met, and then the free item is rewarded.
For example, you may have a promotion where a customer needs to buy 10 bags of dog food over time to get one free. You can set this up using the Repetitive Frequency Campaign.
Note: This is only available for brands that utilize the Campaign Catalog.
Using Repetitive Frequency Campaigns
Step 1: Find the Repetitive Purchase Campaign Tile
Navigate to the Campaign Catalog by clicking the Campaigns tile on the left navigation bar. Then, navigate to the Campaign Catalog. Depending on your package, you’ll need to click on the Campaign Catalog tab or View Templates on the Campaign Management page to navigate to the Campaign Catalog.
Search the Campaign Catalog and locate the tile labeled Repetitive Purchase Campaign. Click on it to begin creating your campaign.
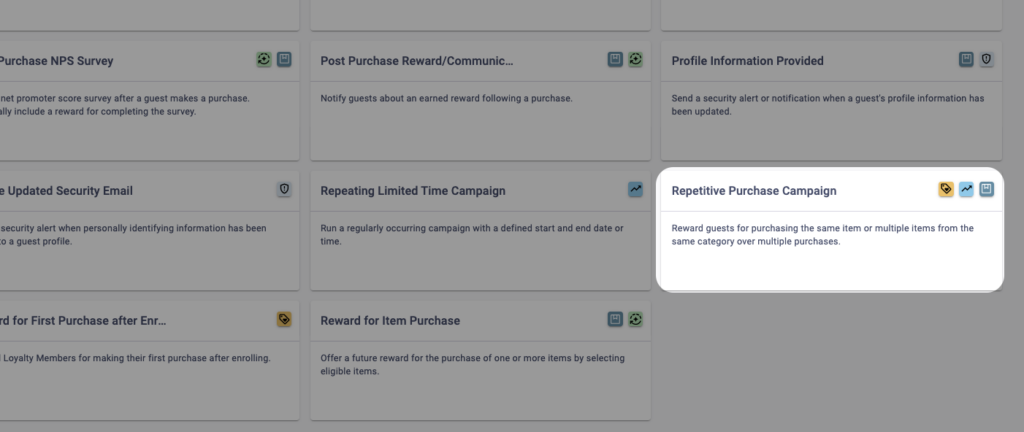
If you don’t see the campaign catalog, your brand may use the Campaign Builder Tool instead.
Step 2: Add a Program
Add your first program to your campaign by clicking the +Add New Program button. You’ll then need to determine the following:
| Active vs Paused | Click the appropriate bubble to choose if you want this program to be active upon publishing or paused. |
| Display Name | Input a display name for this program. |
| Purchase Qualification | Determine if you want the purchase to qualify based on the Quantity of Items or the Price Threshold. Then, input the numerical value of the quantity or price. |
| SKU Tag | Select the SKU tag that correlates to the item that customers should buy to trigger this program. |
| Reward Expiration | Determine if the reward should never expire, or if there is a rolling expiration date. You can determine the number of days, weeks, or months after the reward is received that it should expire. |
Once you determine this information, click Save.
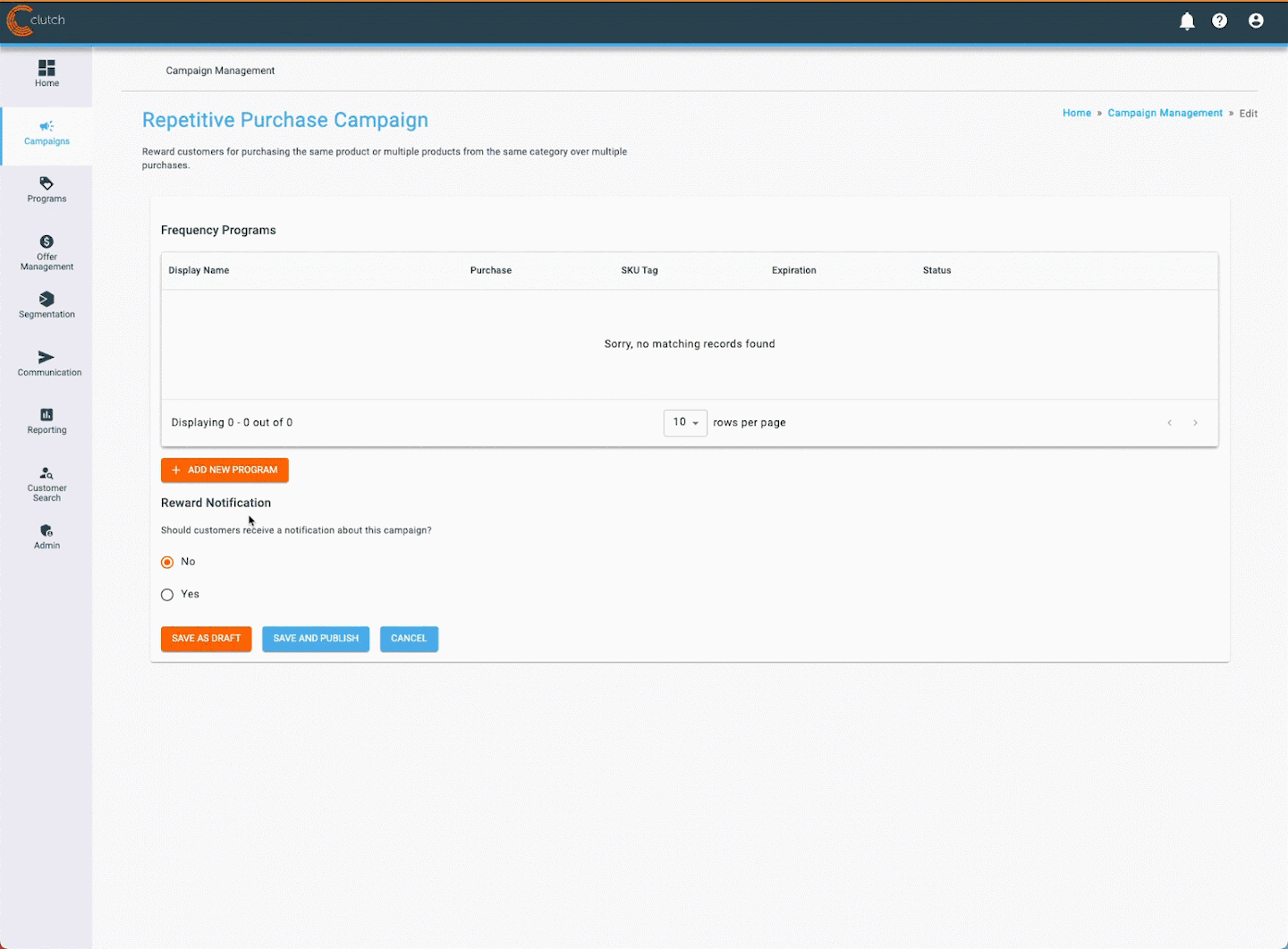
Step 3: Add More Programs as Needed
Repeat Step 2 as needed to add more programs. You can add up to 1,000 programs in this campaign.
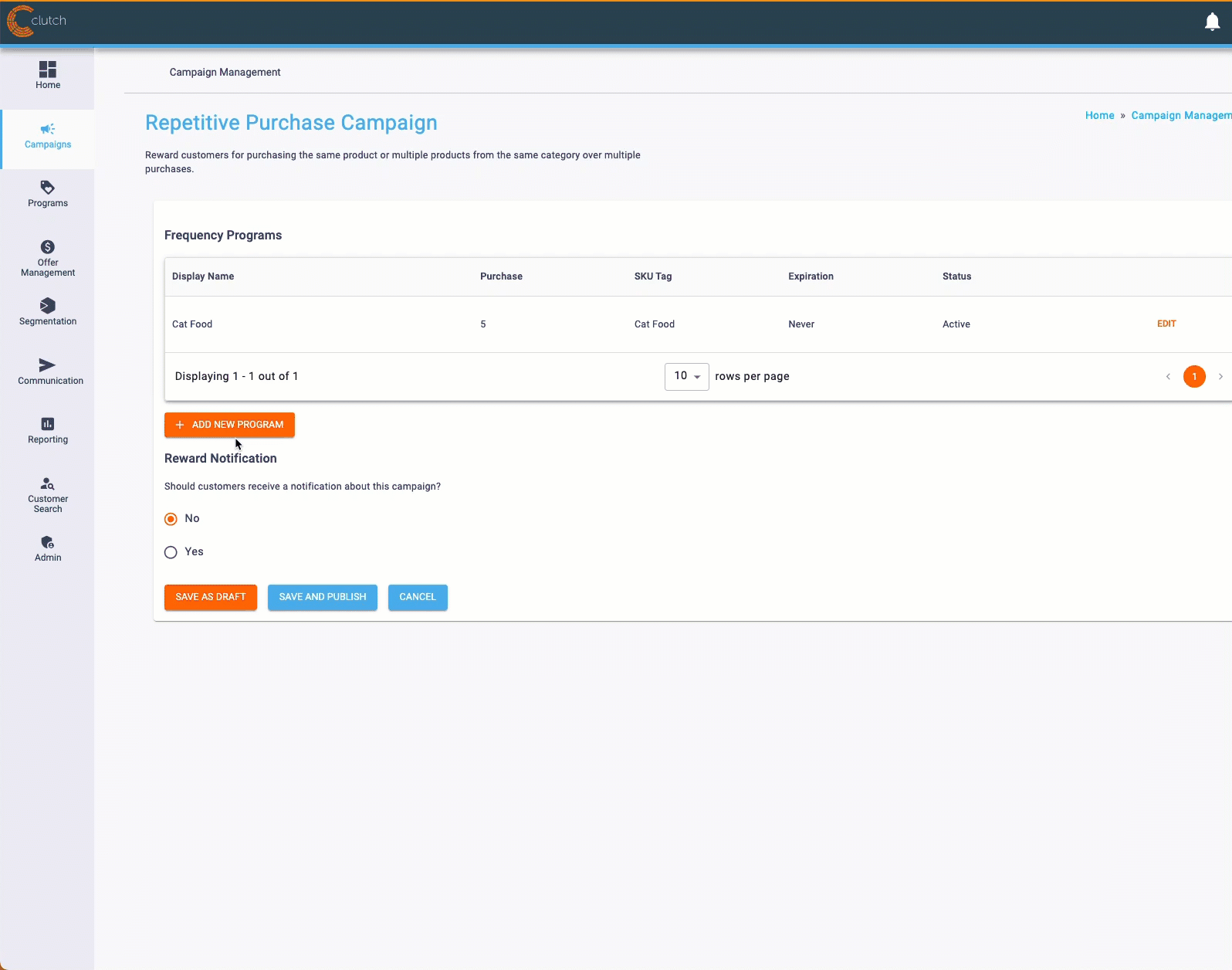
Step 4: Determining Reward Notification
Determine if your customer should receive a reward notification about this campaign.
If you choose to send a notification, you can select the following options as delivery methods.
| Send Channel Optimization | Selecting this will allow you to send either an email or a mobile message to your guest when this campaign is triggered. What they receive will depend on their preference. If a guest opens emails more than mobile messages, an email will be sent, and vice-versa. You will need to choose both campaign email and campaign mobile message options to be sent. For email, you’ll need to determine an Email Sender and the recipient list you’d like to receive this email. For mobile messages, you’ll need to determine the recipient list. You can learn more about Send Channel Optimization here. |
| Email & Mobile Communication | Selecting this will allow you to send both an email and a mobile message to your guest when this campaign is triggered. For email, you’ll need to determine an Email Sender and the recipient list you’d like to receive this email. For mobile messages, you’ll need to determine the recipient list. You will need to choose both campaign email and campaign mobile message options to be sent. |
| Only Email Communication | Selecting this will allow you to send an email to your guest when this campaign is triggered. You’ll need to determine an Email Sender and the recipient list you’d like to receive this email. You will need to choose a campaign email to be sent. |
| Only Mobile Communication | Selecting this will allow you to send a mobile message to your guest when this campaign is triggered. You’ll need to determine the recipient list. You will need to choose a campaign mobile message to be sent. |
Step 5: Save Your Campaign
Once done you can Save and Publish your campaign, or save it as a draft.
Editing Programs Within a Repetitive Purchase Campaign
You can edit programs within your campaign at any time. Simply find the campaign the row is in, click the Edit button, and make any changes. Be sure to Save when done.
Merge Variables Snippets
Here are some merge variables you can use in emails related to this campaign. Images included show how they will appear for customers.
1. Snippet to show balance list of currently earned punches
{{#if balanceList balanceType='Custom' balanceCode='subtrackPunches'}} You have the following punches: {{#each balanceList balanceType='Custom' balanceCode='subtrackPunches' includeExpirationDates='true' expirationDateFormat='yyyy-MM-dd' expirationDateTimeZone='US/Eastern'}} - You have {{balanceList.amount}} {{balanceList.subtrackDisplayName}} punches, you need {{balanceList.subtrackAmountToNextReward}} for a reward.<br> {{/each}} {{else}} You don't have any punches (or what you call it) at the moment {{/if}}
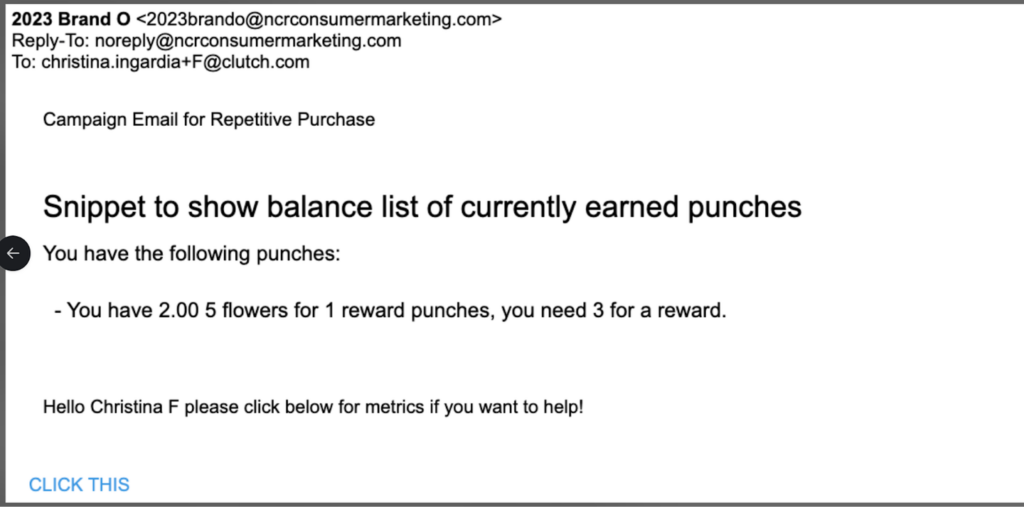
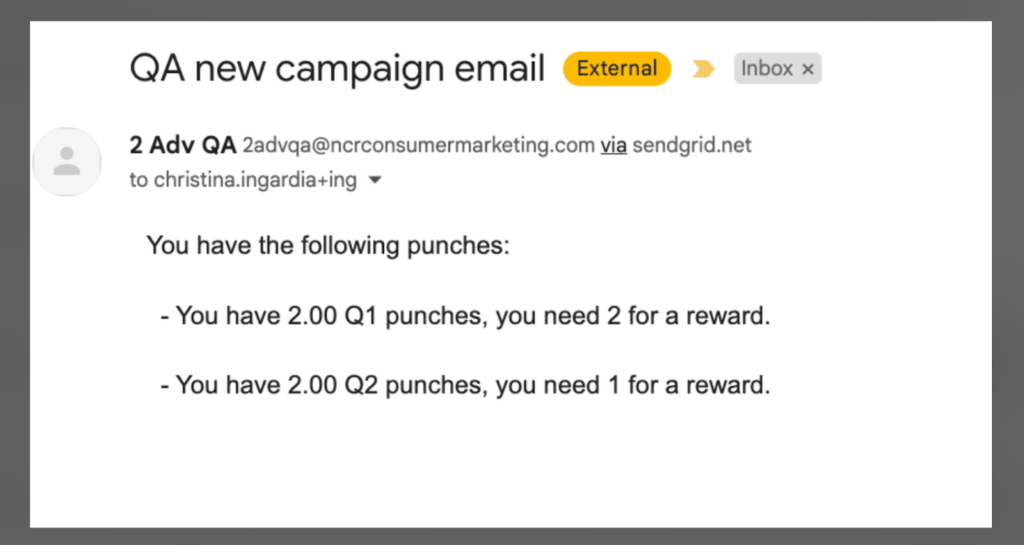
2. Snippet to show currently available punch track rewards
{{#if balanceList balanceType='Custom' balanceCode='subtrackRewards'}} You have the following rewards available: {{#each balanceList balanceType='Custom' balanceCode='subtrackRewards' includeExpirationDates='true' expirationDateFormat='yyyy-MM-dd' expirationDateTimeZone='US/Eastern'}} You have {{balanceList.amount}} {{balanceList.subtrackDisplayName}} rewards available, {{#if balanceList.expirationDate}} Expiration: {{balanceList.expirationDate}} {{else}} Doesn't expire.{{/if}} <br> {{/each}} {{else}} You don't have any rewards at the moment {{/if}}
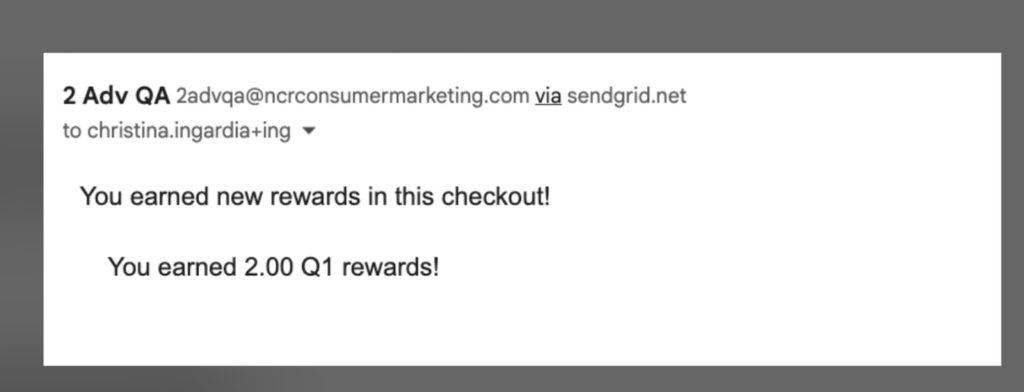
3. Snippet to show newly earned rewards – useful for the notification email in the campaign template
{{#if issuances balanceType='Custom' balanceCode='subtrackRewards'}} You earned new rewards in this checkout! {{#each issuances balanceType='Custom' balanceCode='subtrackRewards' includeExpirationDate='true' expirationDateFormat='yyyy-MM-dd' expirationDateTimeZone='US/Eastern'}} You earned {{issuances.amount}} {{issuances.subtrackDisplayName}} rewards! {{#if issuances.expirationDate}} expires {{issuances.expirationDate}} {{/if}} <br> {{/each}} {{/if}}