If you replace your mobile device, you must disable Google Authenticator from your account and set it up on your new device. Follow the steps below to disable and re-enable Google Authenticator.
If you lost your phone, you will need to submit a request to have your two-factor authentication cleared.
Step 1: Find My Account
Navigate to the top right-hand corner of the screen to the menu and click on the user icon to open the My Account menu. A menu will pop up. Click Manage Account within this menu.
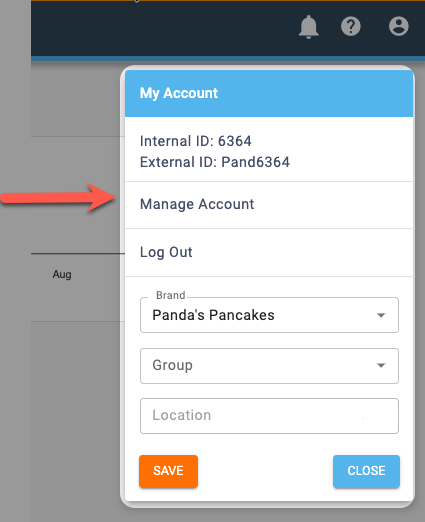
Step 2: Click Two-Step Authentication
Select the Two-Step Authentication button on your account page.
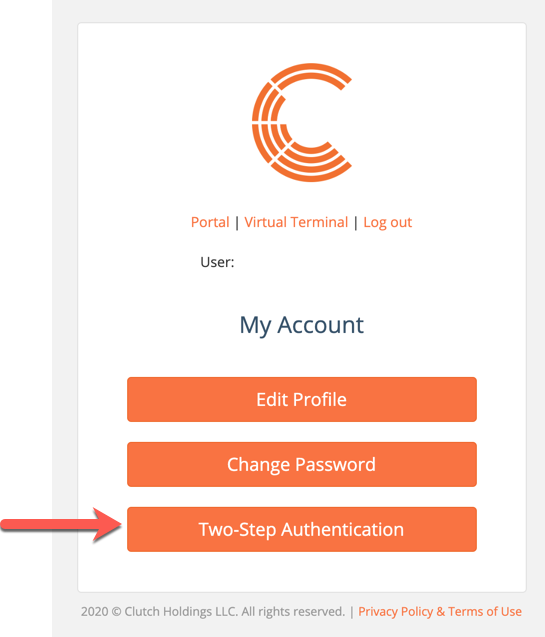
Step 3: Click Disable
You’ll be brought to a page explaining your two-step authentication options. Navigate to Google Authentication and click the Disable button.
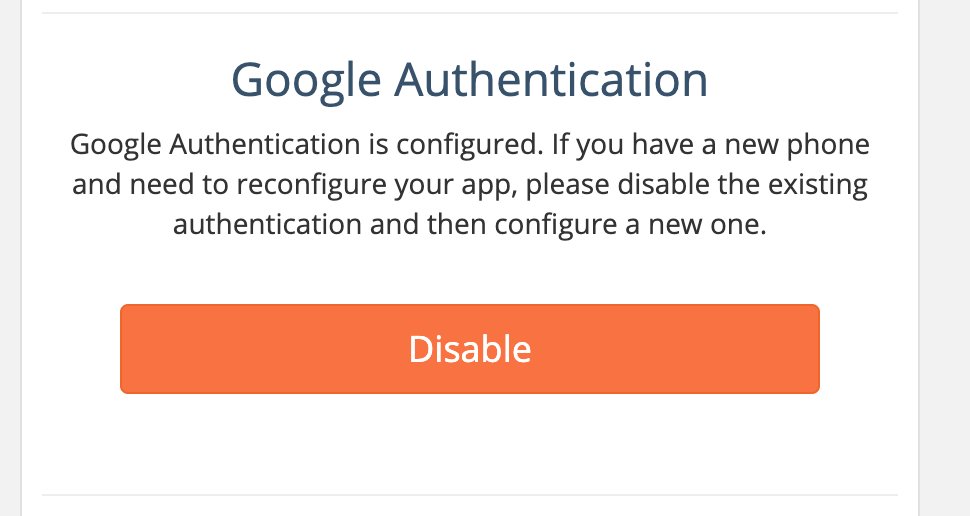
Step 4: Enter Password
You must enter your password to remove Google Authentication from your account. Once your password is entered, click Disable.
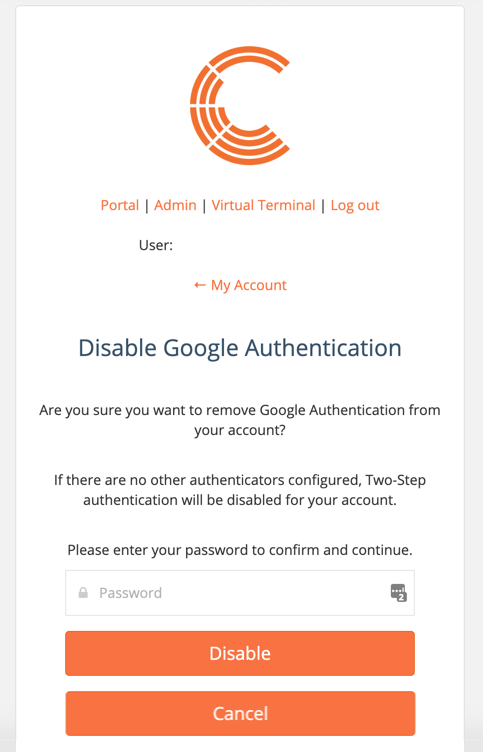
Step 5: Confirm
You will receive a message on the screen informing you that Google Authenticator has been disabled.
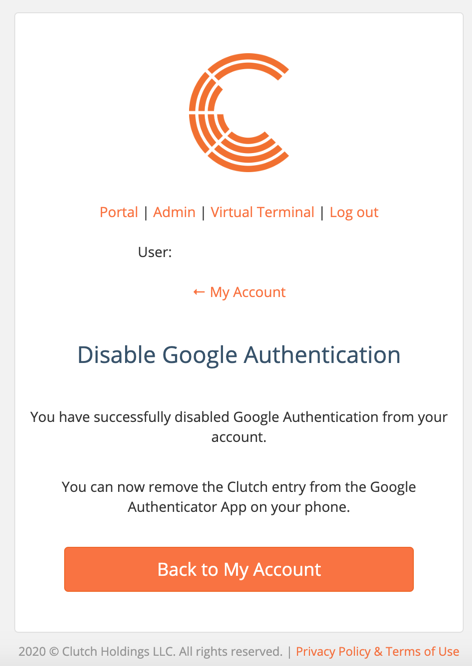
Additionally, you’ll receive an email confirming that Google Authentication was removed from your account.
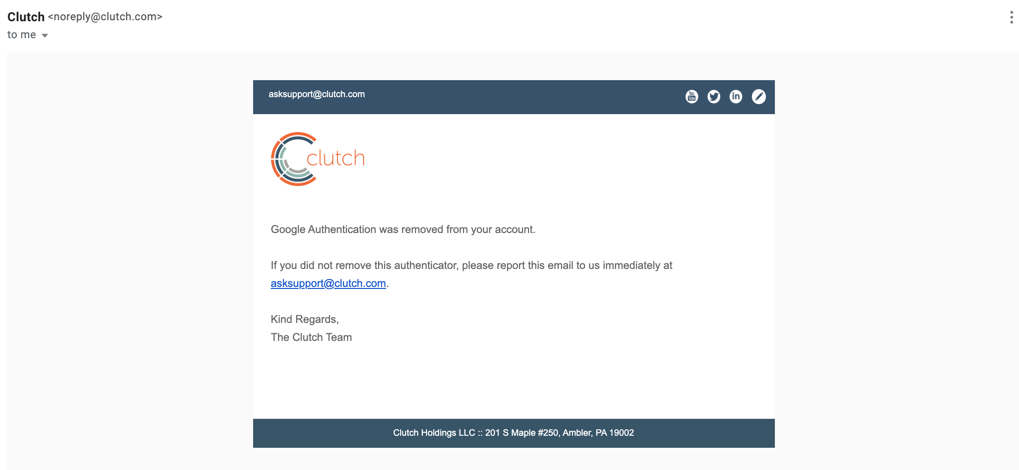
Note that before re-adding Clutch to your Google Authenticator App, you’ll need to delete the old Clutch entry that’s been stored.
To add a new device via Google Authenticator, you can follow the steps here.