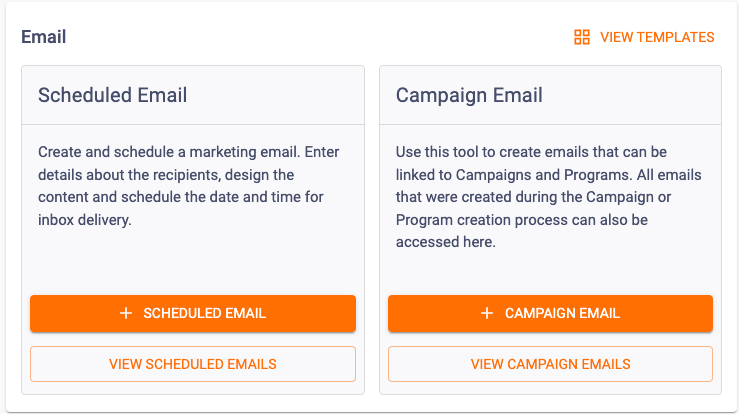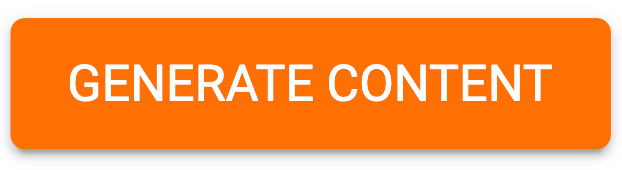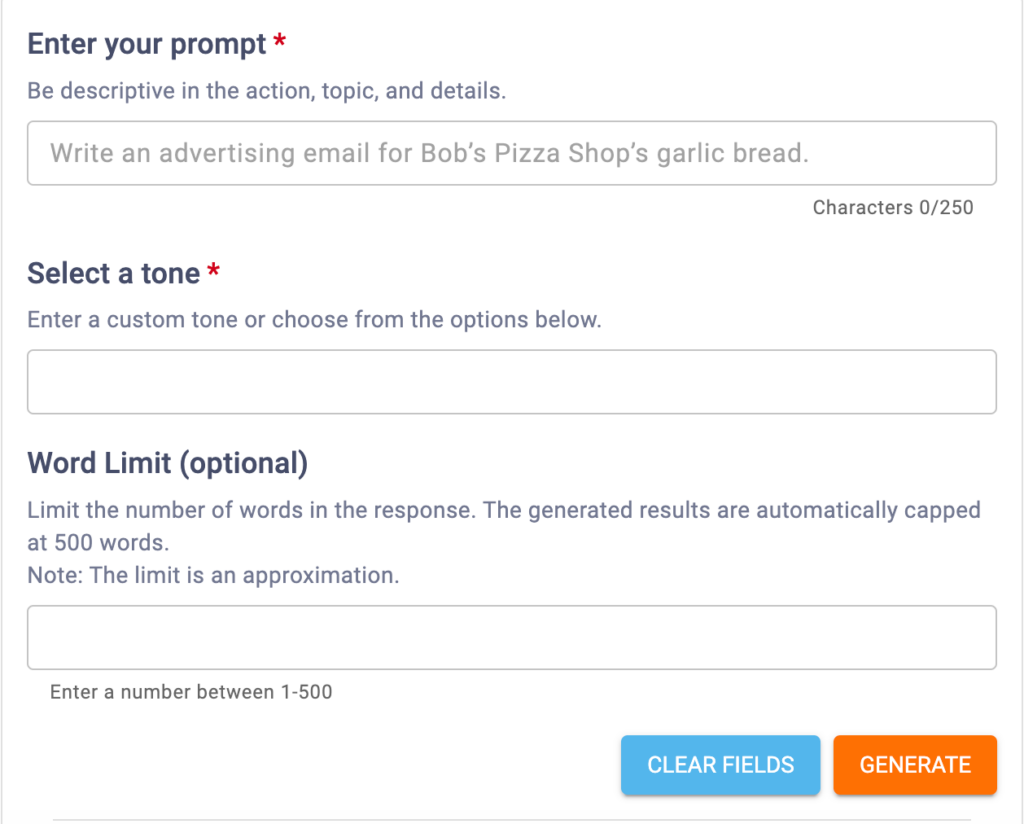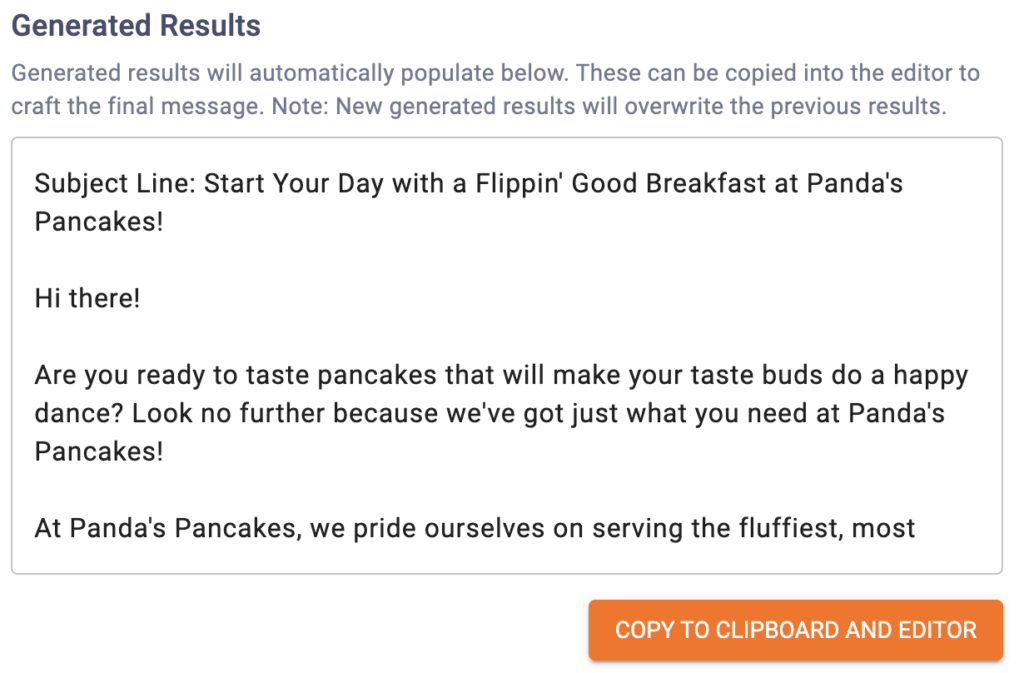Most of the time marketers spend sending a communication is creating the actual email, specifically the copy, which takes multiple eyes and reviews. Our integrated AI Content Generator will let you quickly create content on the spot!
To use the AI Content Generator tool for your email, follow the steps below.
3
Input Information and Generate Results
You’ll need to input the following information for your prompt to be generated:
Enter your prompt: Input what you want your email content to be about. Be descriptive in the action, topic, and details. A good starting point is “Write an advertising email for XYZ.”
Select a tone: Enter a custom tone or choose from the options provided.
Word Limit: You have the option to limit the number of words in the response. The generated results are automatically capped at 500 words. The limit is an approximation.
Once you’re done, hit the Generate button. Depending on the traffic, this may take a few seconds to return results. After you get your initial results, you can keep the same inputs and click this button to generate new content as many times as you want.
4
View, Edit, and Copy Results
Once your results are generated, they will populate in the Generated Results box. From there, you can generate results again, or, if you get a result you like, you can click the Copy to Clipboard and Editor button. You can then make changes directly in the Editor box and finalize your copy.
Once you have something you want to include in your email, you can click the Copy to Clipboard button so you can paste the text into your email.
5
Return to Your Email
Once you’re done with the AI generator, click the Save Content and Return to Email button to resume email drafting. Now that the generated content is copped to your clipboard, you can easily paste it into your email.
Note: Returning to your email will still save your content and editor if you open the generator again. Once you leave the email completely, you will lose your content and editor and will need to start over again.