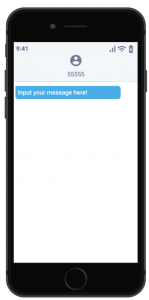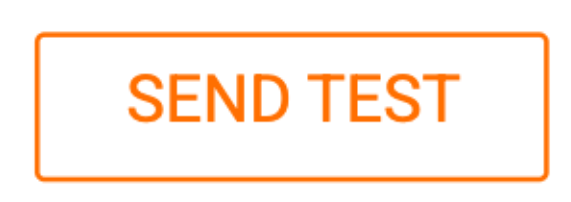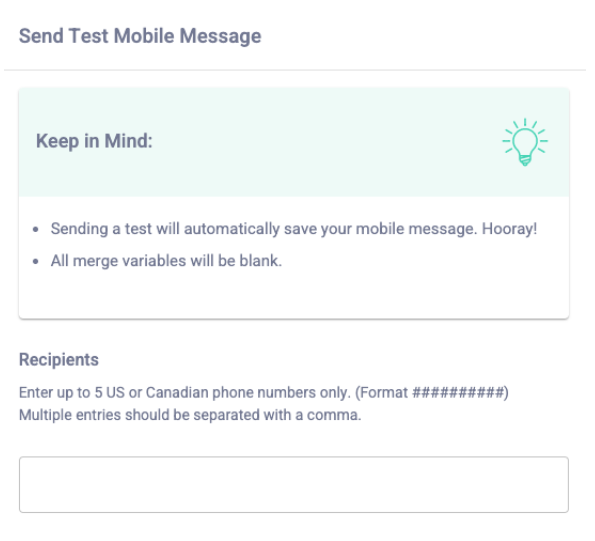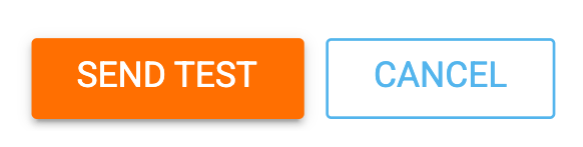Before you send your mobile message out to your customers, it’s important to test your message to ensure it looks how you want it to! Sending a test message is very simple, and only takes a few steps.
1
Start Creating Your Mobile Message
Start creating the mobile message you wish to test. If you need help creating a mobile message, consult the article here on how to create a Scheduled Mobile Message.